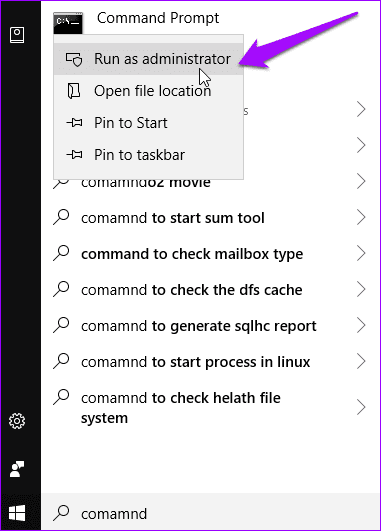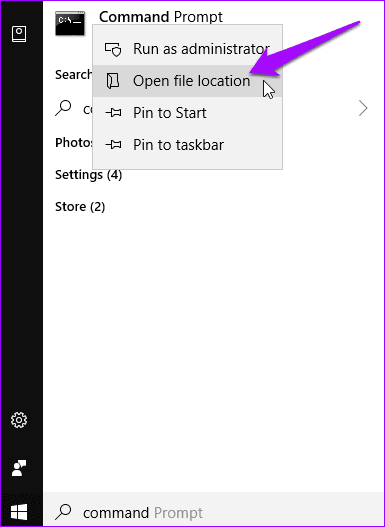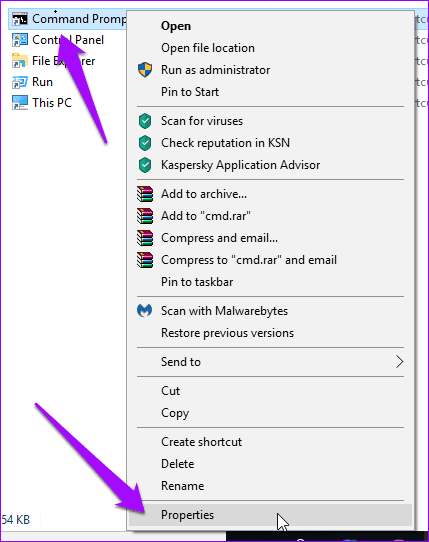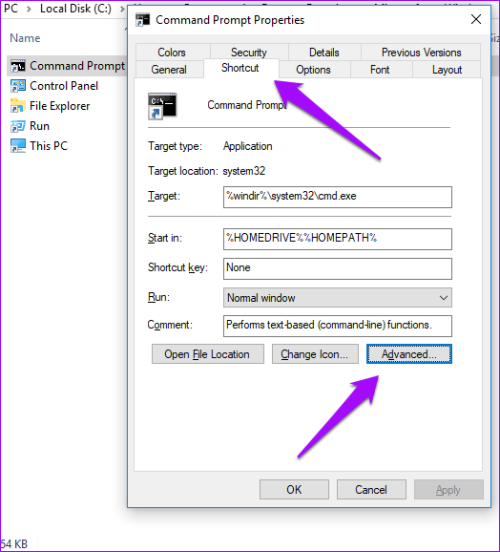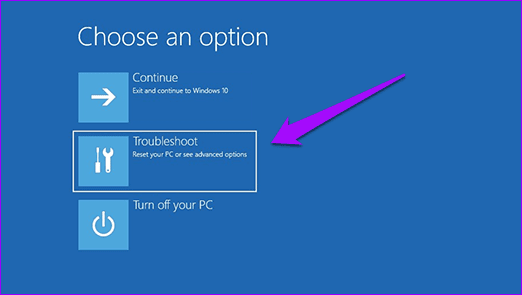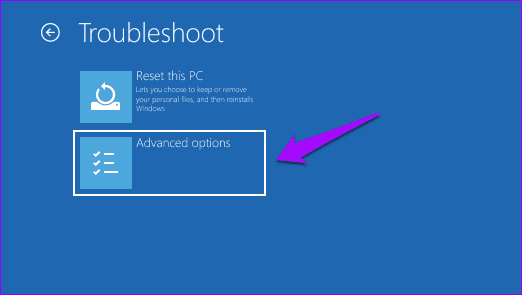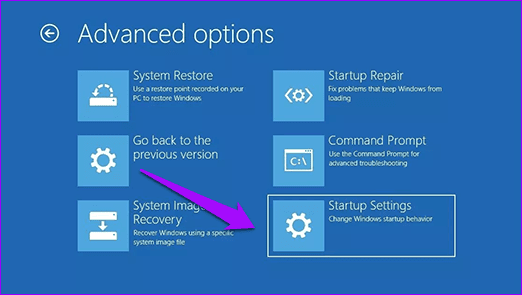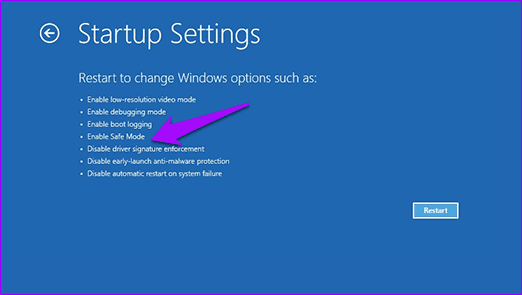Araştırmam sırasında diğer Windows kullanıcılarının da aynı sorunla karşılaştığını fark ettim. Çoğu CMD'de yazamadıklarını veya yazdıklarını göremediklerini belirtti. Bu yüzden konuyu ayrıntılı olarak ele almayı düşündüm, böylece diğerleri de bundan faydalanabilir. Daha fazla uzatmadan, CMD'deki yazım hatasını çözmenin bazı yollarını aşağıda bulabilirsiniz.
1. Yeniden Başlatma ve Yeniden Başlatma
Bu eski bir numaradır ancak ne kadar sıklıkla işe yaradığına şaşıracaksınız. Takip etmesi de çok basit. Sadece CMD dahil her şeyi kaydedip kapatın, bilgisayarınızı yeniden başlatın ve CMD'yi tekrar başlatın. Sizin için işe yaramazsa, o zaman diğer çözümlere bakalım.2. Yönetici olarak başlatın
Çoğunuzun bildiği gibi, Windows kullanıcıların konuk hesapları oluşturmasına izin verir. Bu hesaplar kısıtlayıcı olabilir çünkü amaç başkalarının verilerinizi ve gizliliğinizi tehlikeye atmadan bilgisayarınızı kullanmasına izin vermektir. CMD gibi gelişmiş işlevleri kullanmak için yönetici ayrıcalıklarına sahip bir hesap kullanmanız gerekir. Bu nedenle konuk hesabı kullanmadığınızdan emin olun.Bir adım daha ileri gitmek için, birincil hesabınızı kullanırken Komut İstemi'ne sağ tıklayın ve Yönetici olarak çalıştır seçeneğini seçin. Bu, CMD'nin kullanıcıdan komutları kabul etmek için gerekli izinlere sahip olduğundan emin olacaktır.
Bu ayarı kalıcı hale getirmek istiyorsanız Windows arama motorunda Komut İstemi'ni arayın, üzerine sağ tıklayın ve Dosya konumunu aç'ı seçin.
Programı başlatan CMD.exe dosyasını bulun, tekrar sağ tıklayın ve Özellikler'i seçin.
Kısayol sekmesinin altında Gelişmiş seçeneğine tıklayın.
Şimdi Yönetici olarak çalıştır'ı seçin ve her şeyi kaydedin. Bundan sonra, Komut İstemi daha önce yaptığımız gibi özellikle seçmeseniz bile her zaman yönetici ayrıcalıklarıyla çalışacaktır.
3. Eski Konsolu Kullanın
Windows 10, kullanıcıların pencereyi yeniden boyutlandırma ve CTRL+V kısayolunu kullanarak komutları yapıştırma gibi şeyler yapmalarına olanak tanıyan gelişmiş bir Komut İstemi sürümüyle geldi. Ancak Microsoft, isterseniz geçebileceğiniz eski konsolu korudu. Bazı kullanıcılar, eski konsola geri dönmenin sorunu onlar için çözdüğünü bildirdi.Bunu yapmak için komut istemini başlatın ve sol üst taraftaki küçük siyah simgeye tıklayarak Özellikler'i seçin.
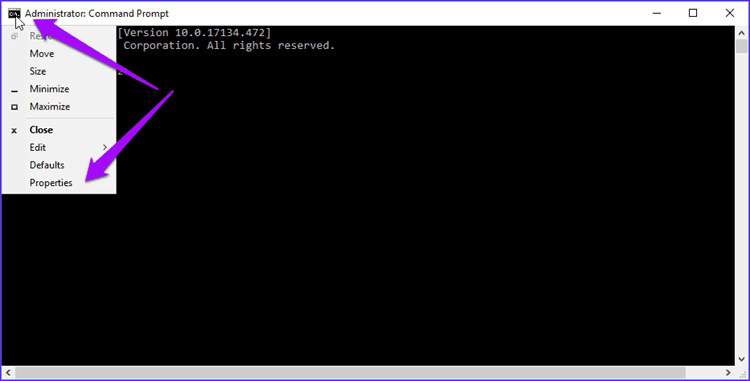
Seçenekler sekmesinde, altta Legacy Console'u etkinleştirme seçeneğini bulacaksınız. Seçin ve Tamam'a tıklayın.
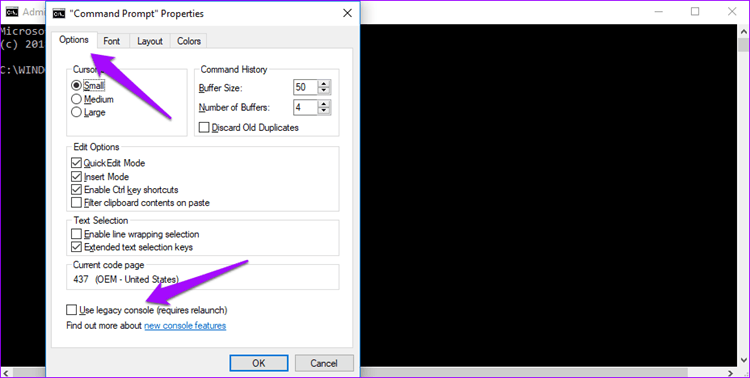
4. CMD.EXE veya CMD.COM
CMD.exe yerine COMMAND.COM'u (elbette bilmeden) kullanıyor olmanız bu hataya neden olabilir. Kavramı bilmiyorsanız, ikisi arasında bir fark vardır. Komut istemini başlatmak için RUN'u açmak üzere Windows+R kısayoluna basın ve enter'a basmadan önce cmd.exe yazın.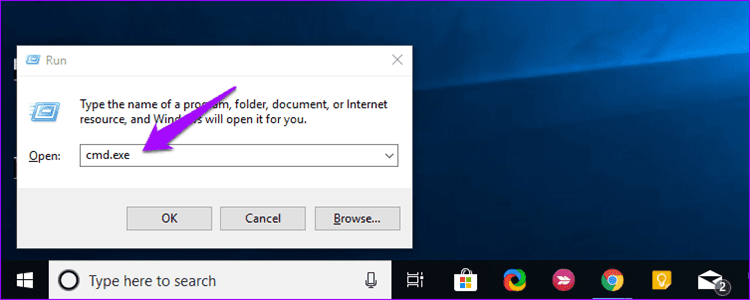
Bilgisayarınızda cmd.com dosya adına sahip kötü amaçlı yazılım olması da mümkündür. Sadece cmd yazdığınızda, Pathext yürütülebilir dosyayı aşağıdaki sırayla arayacaktır:
PATHEXT=.COM;.EXE;.BAT;.CMD;.VBS;.VBE;.JS;.JSE;.WSF;.WSH
Gördüğünüz gibi, COM burada EXE'den daha önceliklidir ve bu da söz konusu soruna neden olabilir. Bilgisayarınızı taramak için Malwarebytes'ı indirmeniz gerekecektir. Ayrıca HijackThis'i çalıştırmanızı ve herhangi bir enfeksiyon olup olmadığını kontrol etmenizi öneririm.
5. Güvenli Mod
Kötü amaçlı yazılım değilse, üçüncü taraf yazılım Komut İstemi'ne müdahale ediyor olabilir. Bilgisayarınızı güvenli modda yeniden başlatmak, önceki taramalardan kaçan herhangi bir virüsü veya kötü amaçlı yazılımı bulup ortadan kaldırmanıza yardımcı olacaktır.Güvenli Modda yeniden başlatmak için Windows+I tuşlarına basarak Ayarlar'ı açın ve Güncelleştirmeler ve Güvenlik'e tıklayın.
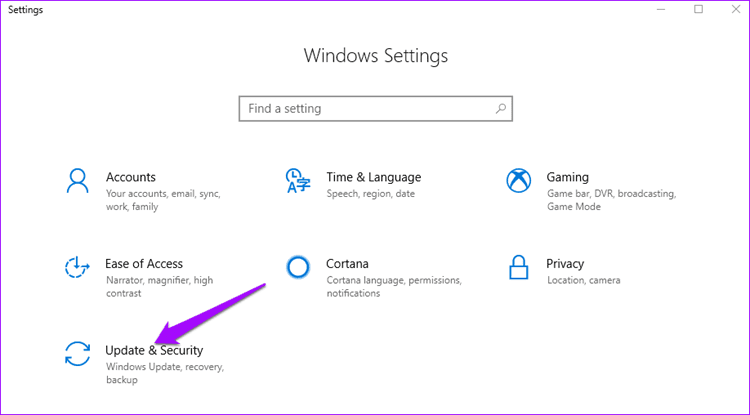
Kurtarma altında, Gelişmiş başlangıç altında Şimdi yeniden başlat butonuna tıklayın.
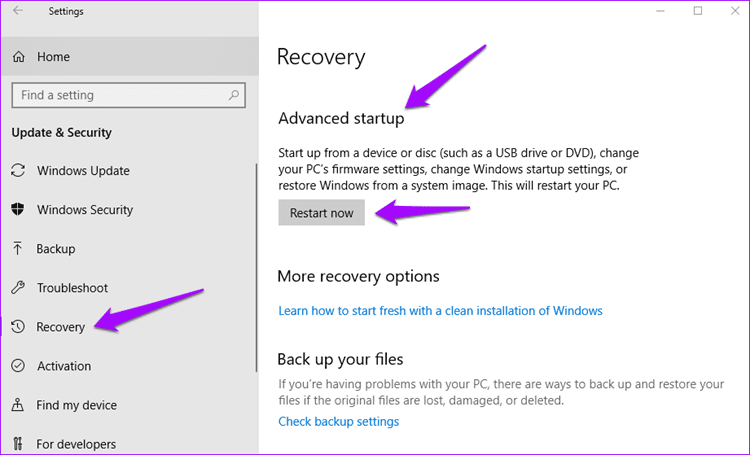
Şimdi Choose an option başlıklı mavi bir ekran görmelisiniz. Troubleshoot'a tıklayın.
Gelişmiş seçeneklere tıklayın.
Başlangıç Ayarları’na tıklayın.
Yeniden Başlat’a tıklayın.
Sisteminiz yeniden başlatıldıktan sonra, dördüncü konumda Güvenli Mod ile dört seçenek göreceksiniz. Güvenli Modu Etkinleştirmek için klavyenizde F4 veya 4 tuşuna basın. Birkaç seçenek daha göreceksiniz. Komut İstemi ile Güvenli Modu Etkinleştir'i seçmek için F6 veya 6 tuşuna basın. Windows yüklendikten sonra, Komut İstemi'nin doğru çalışıp çalışmadığını kontrol edin. Çalışıyorsa, büyük olasılıkla kötü amaçlı yazılım veya bir yazılım müdahale ediyordu.
Güvenli Mod'dan başlatmak için SHIFT tuşuna basılı tutun ve güç menüsü seçenekleri altında Yeniden Başlat'a tıklayın. Bir kez daha, yukarıdaki ekran görüntüsündeki gibi Sorun Giderme seçeneğini göreceksiniz. Bunu seçin ve bir sonraki ekranda Yeniden Başlat'a tıklayın.