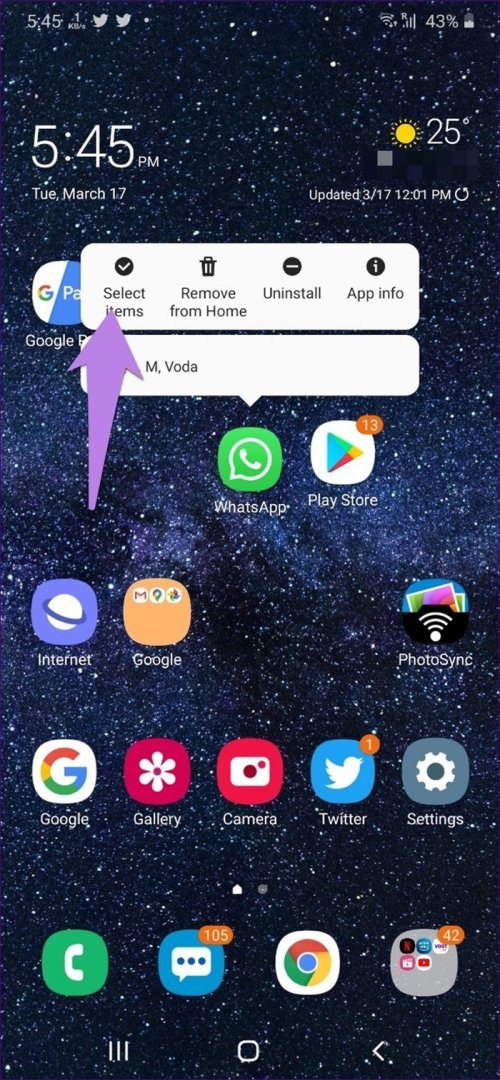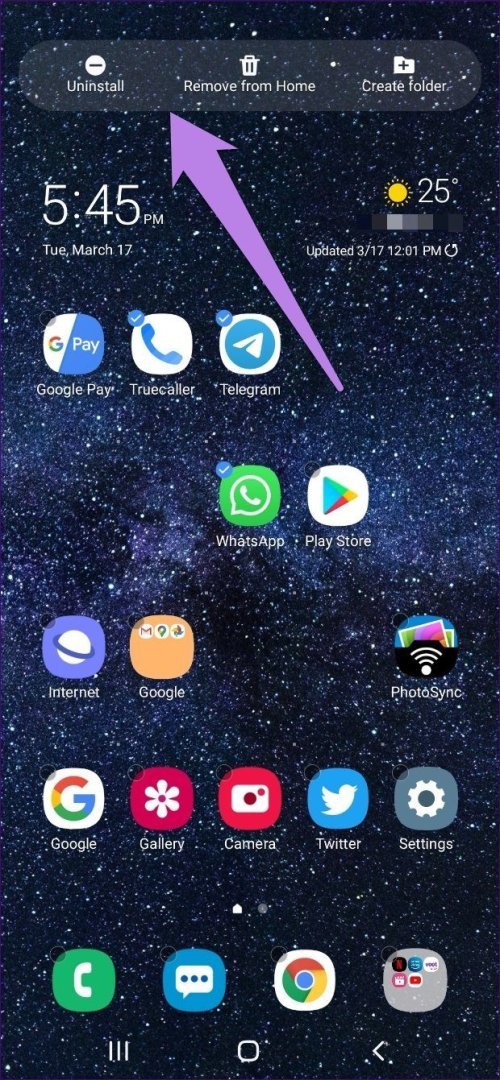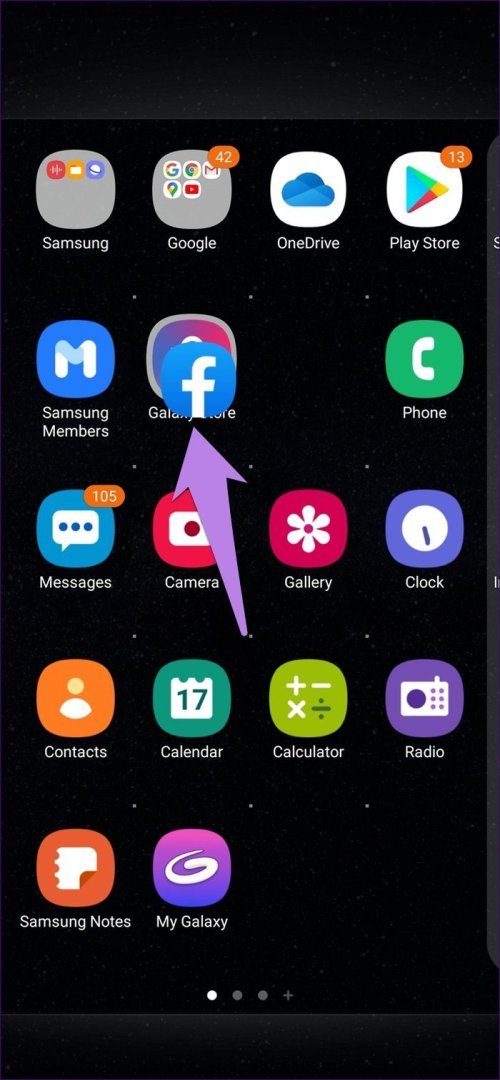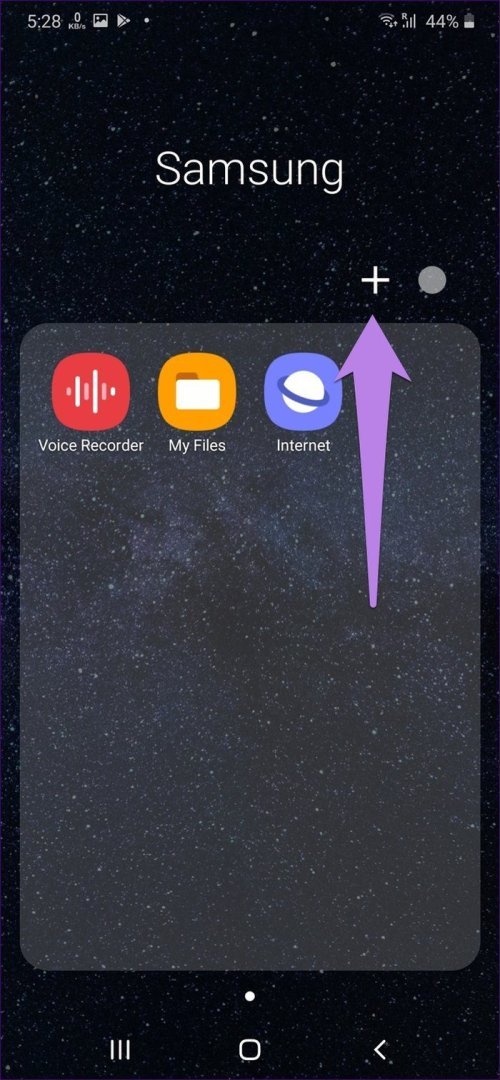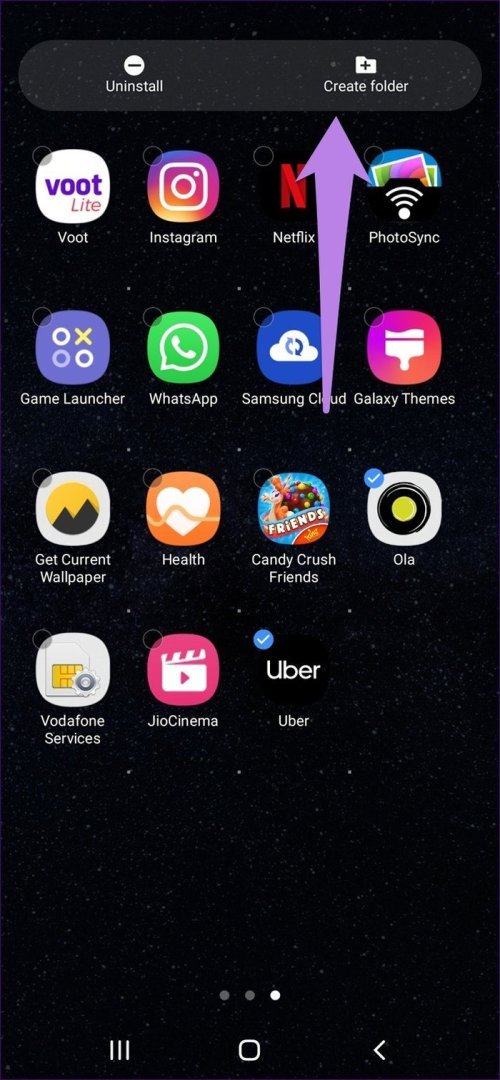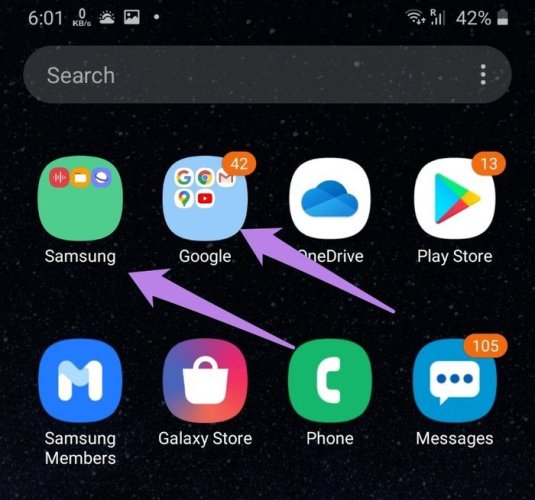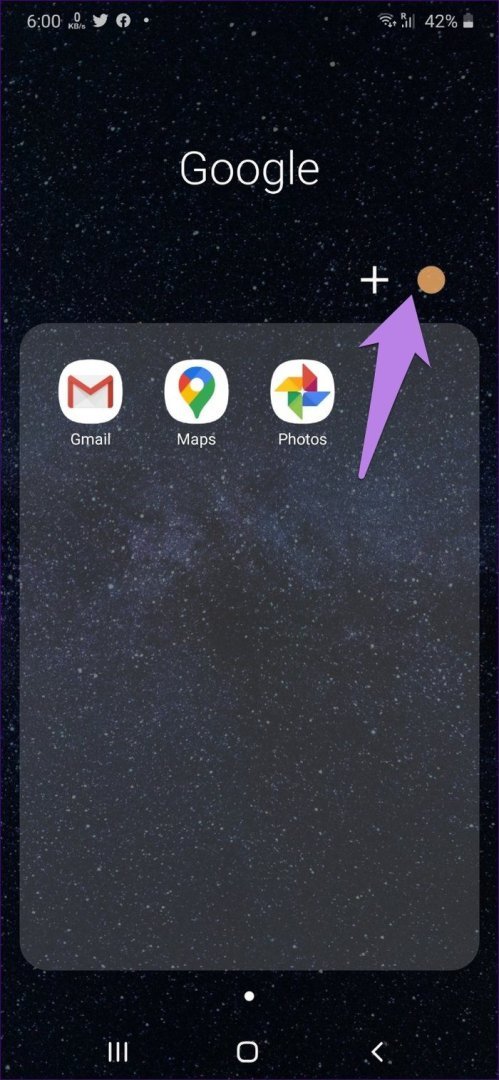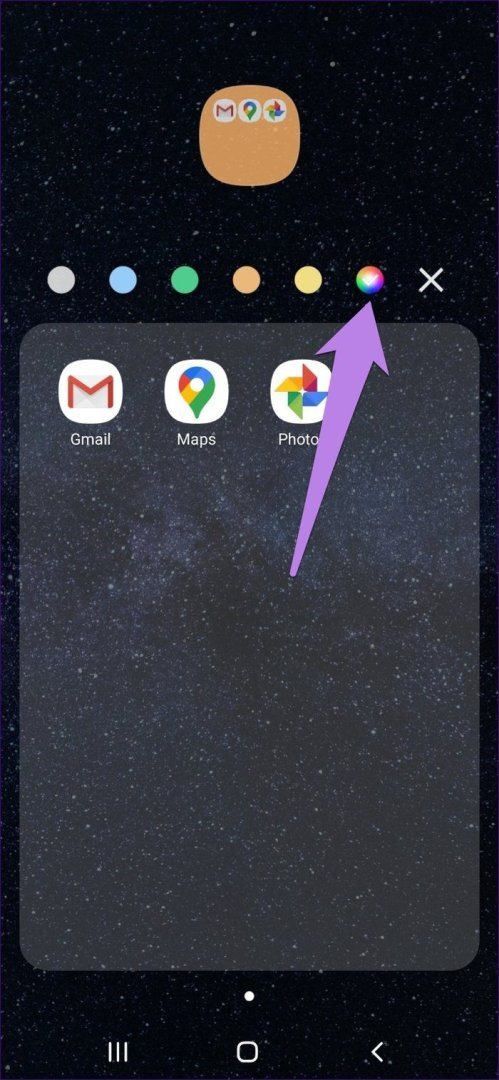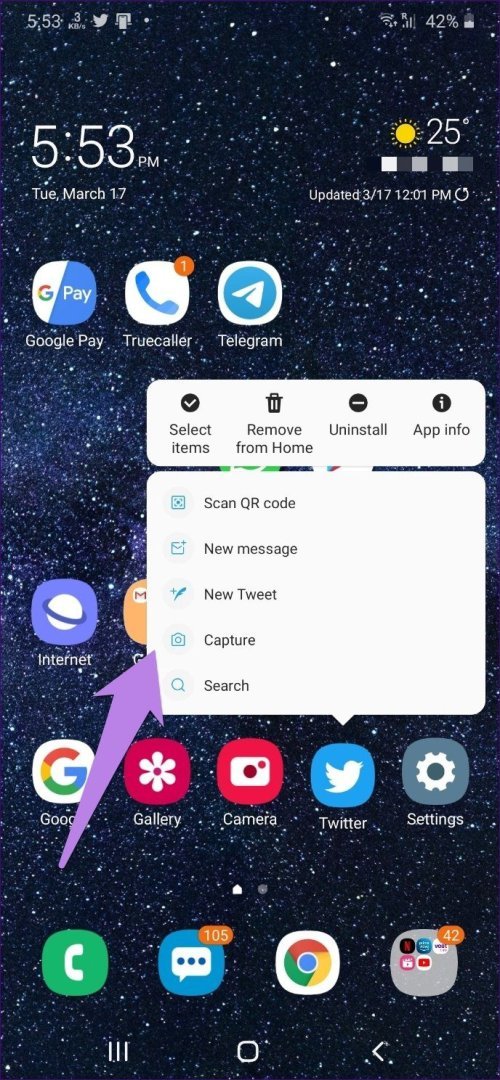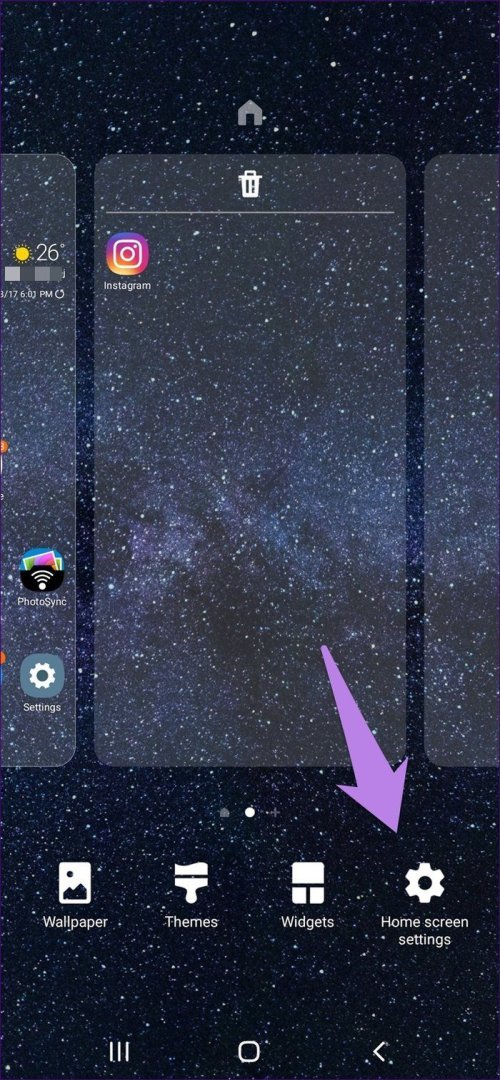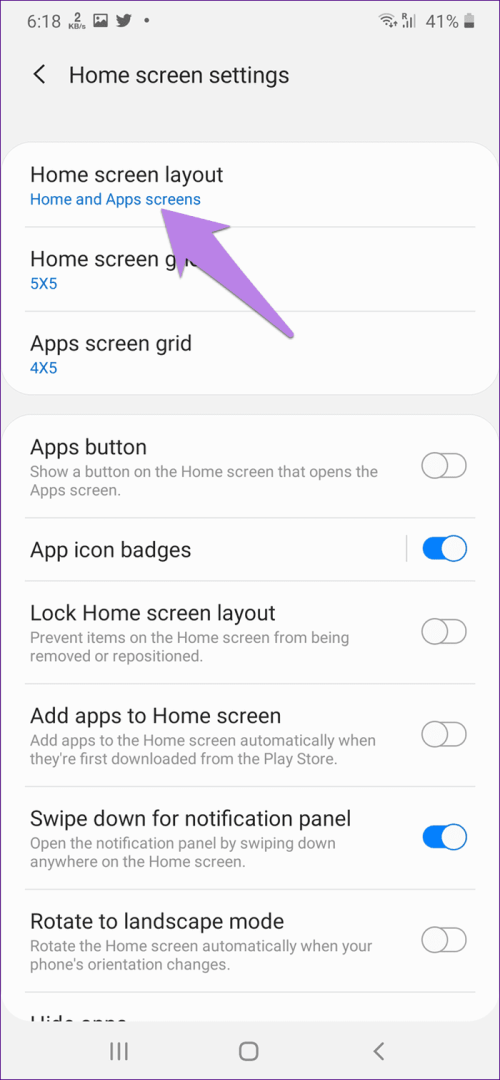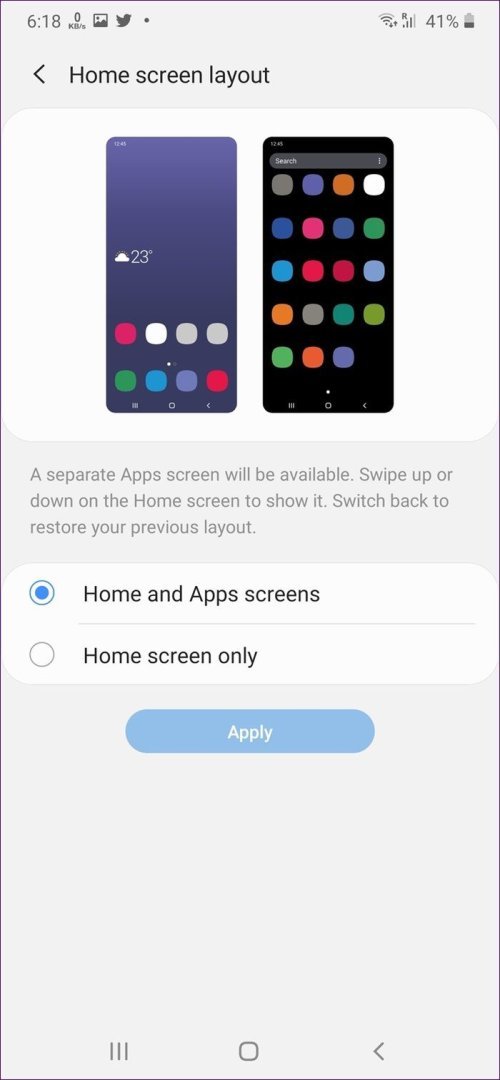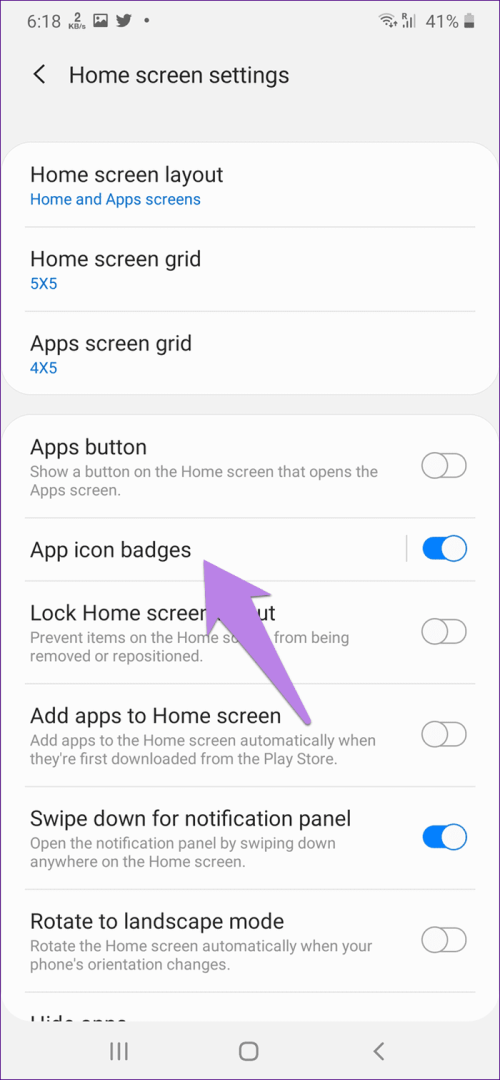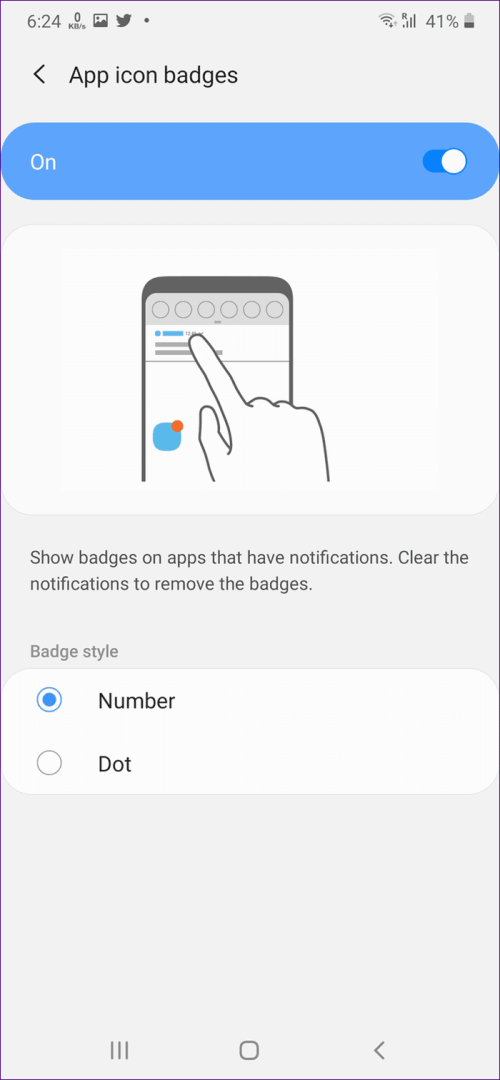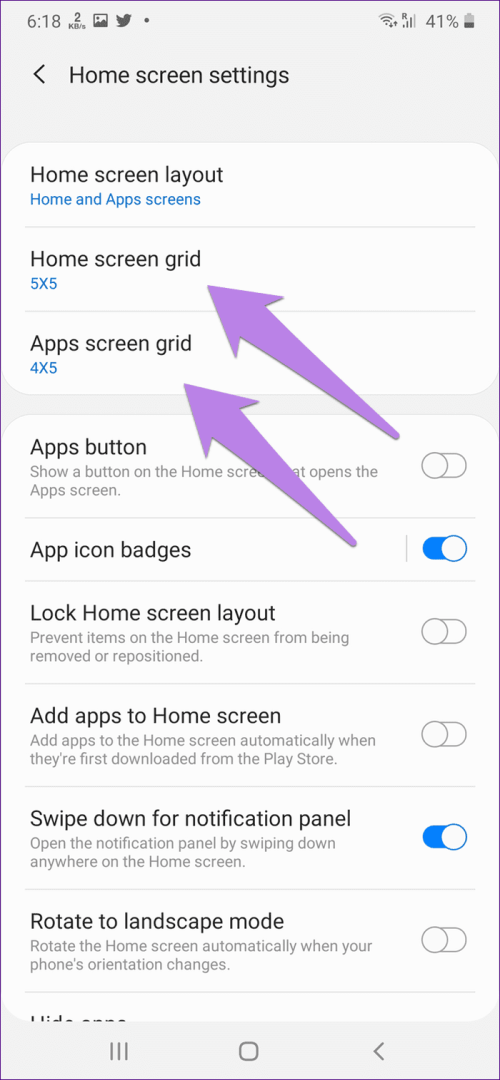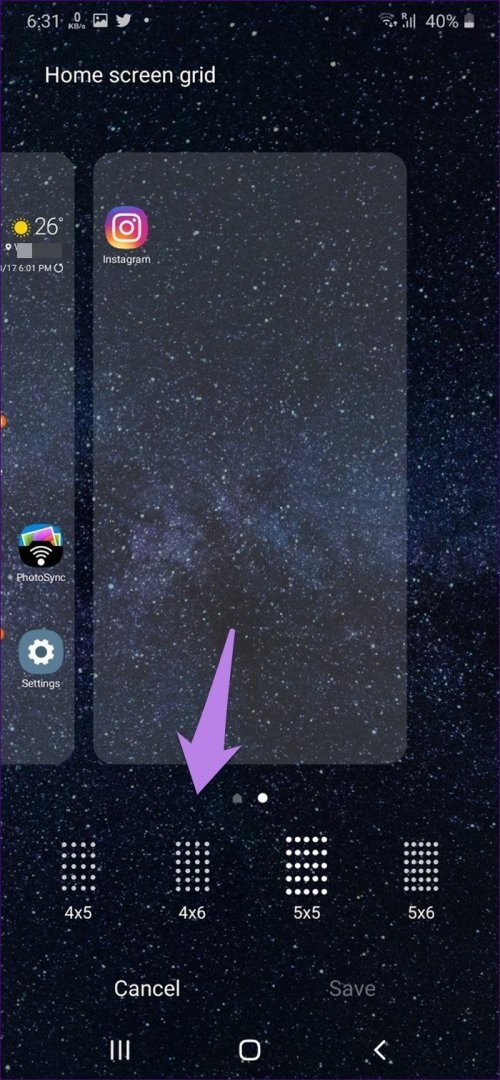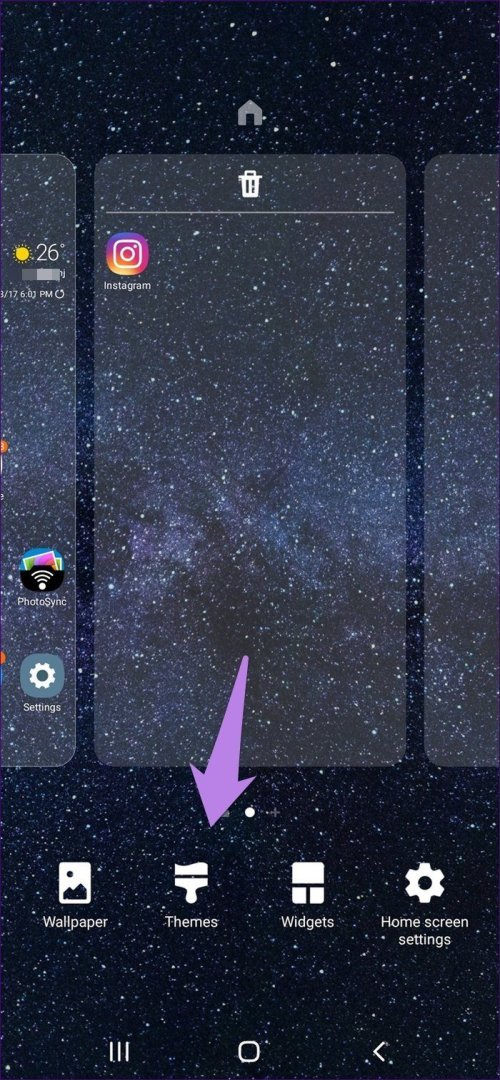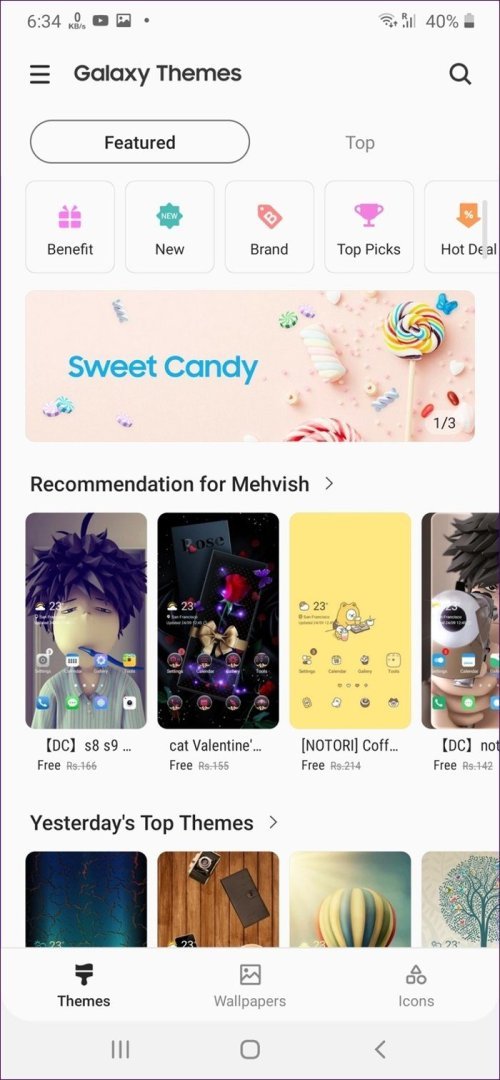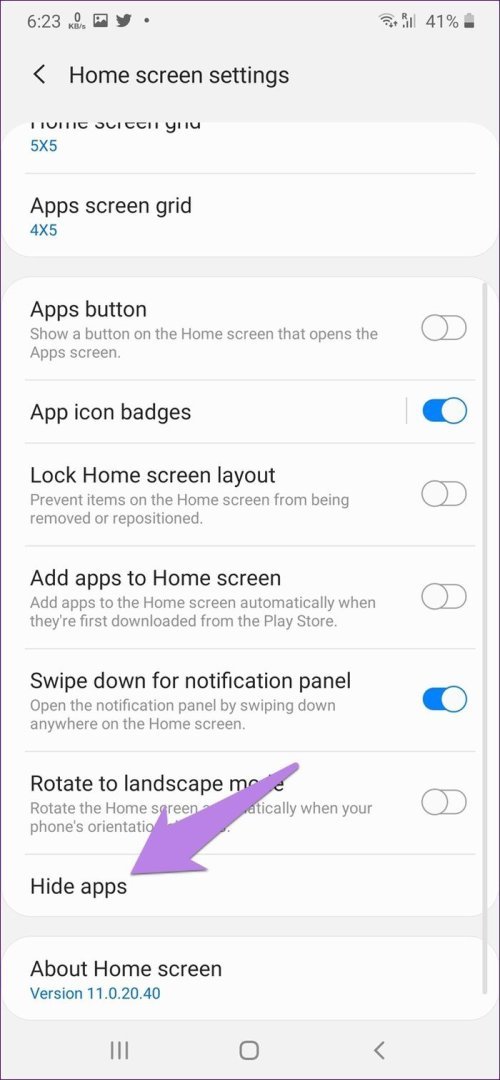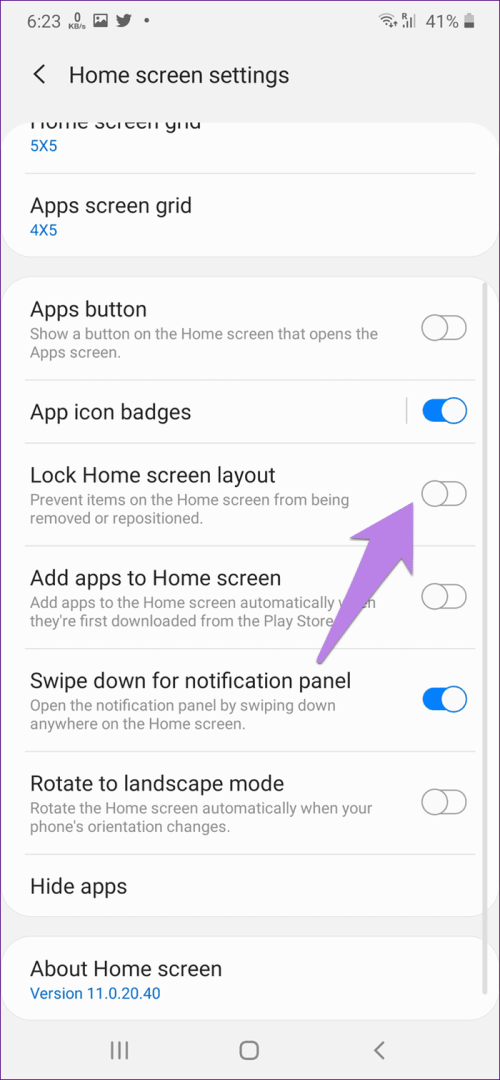Önceden yüklenmiş Android başlatıcılarını düşündüğümüzde, özelleştirme seçeneklerinin eksikliği bizi rahatsız ediyor . Ancak Samsung One UI başlatıcısı için durum böyle değil. Harika özellikler sunuyor. Bu özellikler neler? Samsung One UI Home başlatıcısı ipuçları ve püf noktalarına derinlemesine daldığımız bu gönderide bulalım.
Başlatıcılar, bir telefona yüklenen Android uygulamalarının muhteşem dünyasına açılan kapımızdır. Bir başlatıcı hoşumuza gitmezse, telefonumuzun genel deneyimini de beğenmeyiz. Bazen, başlatıcının sunduğu harika özellikleri de kaçırırız. Aynısı Samsung One UI Home Launcher için de geçerlidir. Kafanız karışmadan önce, Samsung buna Samsung One UI Home launcher diyor ki bu oldukça uzun bir isim. Bu yüzden biz de ona Samsung One UI launcher diyeceğiz. Hadi gelin, Samsung One UI Home Launcher'ın gizli özelliklerine ve ipuçlarına göz atalım.
1. Ana Ekrana Ekle
Daha önce, uygulama çekmecenizden ana ekrana bir uygulama eklemek isterseniz, ona uzun süre dokunup ana ekrana sürüklemeniz yeterliydi. Şimdi, bunu yaparsanız, bunu yapamayacaksınız. Bunun yerine, Ana ekrana ekle seçeneğini göreceksiniz. Bu, uygulamayı ana ekrana eklemenin bir yolu olsa da, yine de geleneksel yolu kullanabilirsiniz.Bunun için uygulama simgesini biraz daha uzun süre tutmanız gerekir. Yani, seçenekleri sizi karşılasa bile uygulama simgesini tutmaya devam edin. Ana ekran görünecektir. Eklemek için uygulama simgesini serbest bırakın.
2. Birden Fazla Uygulama Seçin
Bazen, aynı görevi birden fazla uygulamada gerçekleştirmek isteyebilirsiniz. Örneğin, birden fazla uygulamayı kaldırmak veya farklı bir ekrana taşımak isteyebilirsiniz . Benzer şekilde, Samsung başlatıcınızdaki çoklu seçim özelliğini kullanarak ekranınızdan birden fazla uygulamayı kaldırabilirsiniz.Bunu yapmak için uygulamalardan birine uzun basın. Ardından, Öğeleri seç'e dokunun ve ardından öğeleri seçin. Yukarıdan gerekli seçeneği seçin, yani kaldır veya kaldır. Bunları farklı bir ekrana taşımak için seçili uygulamalardan birini sürükleyin. Tüm uygulamalar taşınacaktır.
Not: Çoklu seçim hem ana ekranda hem de uygulama çekmecesinde çalışır.
3. Klasör Oluştur
Klasör oluşturmanıza izin veren başlatıcıları seviyorum ve Samsung One UI Home başlatıcısı bunlardan biri. Klasör oluşturmanın iki yolu vardır.Not : Hem uygulama çekmecesinde hem de ana ekranda klasör oluşturabilirsiniz.
Öncelikle uygulama simgelerinden birine dokunun ve basılı tutun. Ardından, klasörünüzün bir parçası olmasını istediğiniz diğer uygulama simgesinin üzerine sürükleyin. Bir klasör oluşturulduktan sonra, daha fazla uygulama eklemek için ekle simgesine dokunun.
İkinci yöntemde, klasöre eklemek istediğiniz uygulama simgelerinden birine uzun basın. Ardından, Öğeleri seç'i seçin. Şimdi, seçmek istediğiniz uygulamalara dokunun. Son olarak, üstteki Klasör oluştur'a tıklayın.
4. Klasör Rengini Değiştir
Samsung başlatıcısının ilginç özelliklerinden biri klasörlerinizi renk kodlamanıza izin vermesidir. Bu, uygulamalarınızı düzenlemenize daha da yardımcı olacaktır.Bunu yapmak için klasörü açın ve üst taraftaki renk simgesine dokunun. İstediğiniz rengi seçin. Çok çeşitli renkler arasından seçim yapmak için en sağ taraftaki renk paleti simgesine dokunabilirsiniz.
5. Uygulama Kısayollarını Kullanın
Uygulama kısayolları, uygulamayı açmadan doğrudan ana ekranınızdan veya uygulama çekmecenizden bir uygulamanın önemli özelliklerine hızlı bir şekilde erişmenizi sağlar. Bunu yapmak için desteklenen uygulama simgesine uzun basın. Ardından, gerekli seçeneğe dokunun. Örneğin, aşağıdaki ekran görüntüsünde görebileceğiniz gibi, Twitter yeni mesaj, yeni tweet, arama vb. gibi seçenekler sunar.Samsung One UI Home'a özel bir özellik olmasa da, faydalı bir özellik olduğu için burada belirtilmesi önemliydi. İlginçtir ki, bunu Android 7.1 Nougat ve üzeri işletim sistemine sahip tüm Android telefonlarda kullanabilirsiniz.
6. Uygulama Çekmecesini Devre Dışı Bırakın
Her insanın kendi tercihleri vardır. Bazıları uygulama çekmecesine sahip olmayı severken, diğerleri kullanmaz. Neyse ki Samsung her iki kullanıcı tipini de mutlu ediyor. Varsayılan olarak, Samsung One UI Home başlatıcısında bir uygulama çekmecesi elde edersiniz. Ancak bunu devre dışı bırakmak isterseniz, bu oldukça kolaydır.Bunu yapmak için, ana ekranınızda bir alana uzun dokunun. Ana ekran ayarlarına dokunun. Ardından, Ana ekran düzenine dokunun.
Yalnızca Ana Ekran'ı seçin ve Uygula'ya dokunun.
7. Bildirim Rozeti Stilini Değiştirin
Android başlatıcınızda iPhone tarzı sayı rozetleri bulundurmayı seviyorsanız, Samsung One UI Home başlatıcısı sizi hayal kırıklığına uğratmayacaktır. Her iki tür bildirim rozetini de sunar - noktalar ve sayılar.Değiştirmek için ana ekran ayarlarına gidin. Sonra, Uygulama simgesi rozetlerine dokunun. İstediğiniz rozeti seçin.
İpucu: Sağ tarafta bir çubuğu bulunan ayarlar, Uygulama simgesi rozetlerinde gördüğünüz gibi daha fazla seçenekten oluşur.
8. Daha Fazla Uygulama Simgesi Ekleyin
Ana ekranınızda veya tek bir ekranda uygulama çekmecesinde daha fazla uygulama görüntülemek istiyorsanız, ızgara boyutunu değiştirebilirsiniz.Bunu yapmak için ana ekran ayarlarına gidin. Ardından, Ana ekran ızgarasına veya Uygulamalar ekran ızgarasına dokunun. Izgara boyutunu alttan seçin.
9. Simge Stilini Değiştir
One UI çalıştıran Samsung telefonunuzun genel görünümünü değiştirmek için Samsung Temaları'ndan yardım alabilirsiniz. Bir tema uygulayabilir veya simge paketini değiştirebilirsiniz. Bunu yapmak için ana ekranda bir boşluğa uzun basın. Temalar'ı seçin. Ardından bir tema veya simge paketi seçin.İpucu : Samsung Temalar uygulamasını kullanmak için harika ipuçlarına ve püf noktalarına göz atın.
10. Uygulamaları Gizle
Telefonunuzdaki flört uygulamalarını gizlemek mi istiyorsunuz? Telefonunuzu rootlamadan uygulamaları gizlemek için Samsung başlatıcısını kullanın . Uygulamalar, uygulamalar ekranından kaybolacaktır.Uygulamaları gizlemek için başlatıcı ayarlarını açın ve Uygulamaları gizle'ye dokunun. Gizlemek istediğiniz uygulamaları seçin ve altta bulunan Bitti'ye dokunun.
İpucu : Uygulamaları gizlemenize izin veren diğer harika başlatıcılara göz atın.