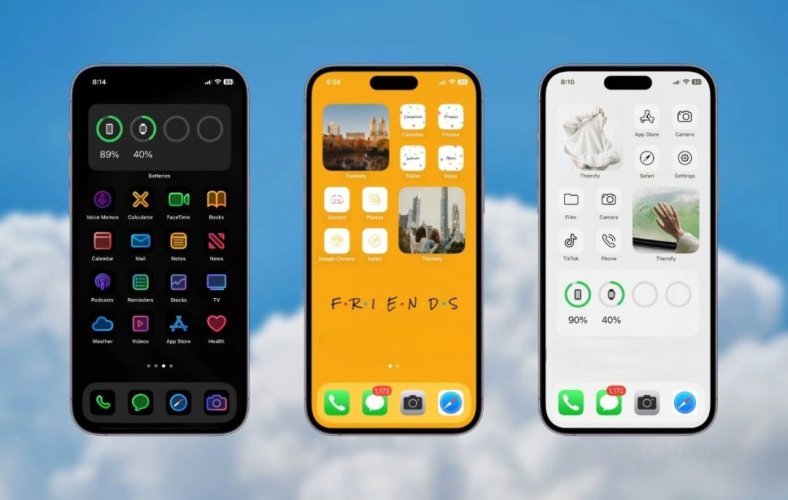
Bir iPhone'u özelleştirmenin imkansız olduğu günler geride kaldı. Ancak iOS 14'te widget'ların piyasaya sürülmesiyle işler değişti. iOS 14 ile birlikte iPhone kullanıcıları özelleştirme için bir şeyler elde etti, insanlar yeni ana ekran kurulumlarını internet üzerinden paylaşmaya başladı. Bazı meraklılar bunu daha da ileri götürdü ve uygulama simgelerini değiştirmek için Kısayol uygulamalarını kullanmaya başladı. Evet, bazı çarpıcı özel simgeler oluşturarak iPhone'unuzun ana ekranını tamamen elden geçirebilirsiniz.
Bunu nasıl yapacağınızı bilmek istiyorsanız doğru yerdesiniz; işte iPhone'daki uygulama simgelerini nasıl değiştireceğinize dair ayrıntılı bir kılavuz.
iOS 14, ana ekran özelleştirmesinden bahsederken iPhone için en büyük yükseltmelerden biriydi. Daha sonra Apple, yeni şeyler yerine istikrar odaklı iOS 15'i tanıttı. 2022 yılında Apple, iPhone'lara büyük bir yükseltme daha düşürdü, Evet iOS 16'dan bahsediyorum ve trend iOS 17 ile devam ediyor .
Apple, iOS 16 ile birlikte saat yazı tipini değiştirme, derinlik efektli duvar kağıtları , duvar kağıdı galerisi , kilit ekranı widget'ları ve daha fazlasını içeren bir dizi özelleştirme özelliği sunarak iPhone'un kilit ekranını yeniliyor . Ancak ana ekranda dock'un üzerine yerleştirilen üç noktanın yerini alan yeni arama simgesi yerine yeni bir şey yok .
Böylece, iPhone'unuzun ana ekranı için özel simgeler oluşturmak üzere Kısayollar uygulamasından yararlanmaya devam edebilirsiniz. iPhone'daki simgeleri değiştirmenin tek yolu bu değildir; bunun yerine bazı üçüncü taraf tema uygulamaları yeni uygulama simgelerini ana ekranınıza yerleştirir.
Şimdi iPhone'unuzdaki uygulama simgelerini değiştirmek için kullanabileceğiniz iki yola bir göz atalım.
Kısayol Uygulamalarını Kullanarak iPhone'daki Uygulama Simgelerini Değiştirme
Kutudan çıkan tüm iPhone'larda bulunan hazır bir uygulama olan Kısayollar, uygulama simgelerini kolayca değiştirmenize olanak tanır. Ancak uygulamayla birlikte gelen uygulama simgesinin yerini almaz; bunun yerine, özel bir simge kullanarak uygulama için bir kısayol oluşturacaktır. Yani iPhone'unuzda ihtiyacınız olan tek şey Kısayollar uygulamasıdır, Kısayollar uygulamasını iPhone'unuzdan kaldırdıysanız App Store'dan ücretsiz olarak yükleyebilirsiniz.- İlk önce iPhone'unuzdaki Kısayollar uygulamasını açın. Uygulama iPhone'unuzun ana ekranında mevcut değilse, uygulama kitaplığında "Kısayollar"ı arayın veya App Store'dan yükleyin.
Ziyaretçiler Göremez, Görmek için Giriş yap veya üye ol.
- Kısayollar uygulaması ana ekranının sağ üst köşesindeki + simgesine dokunun.
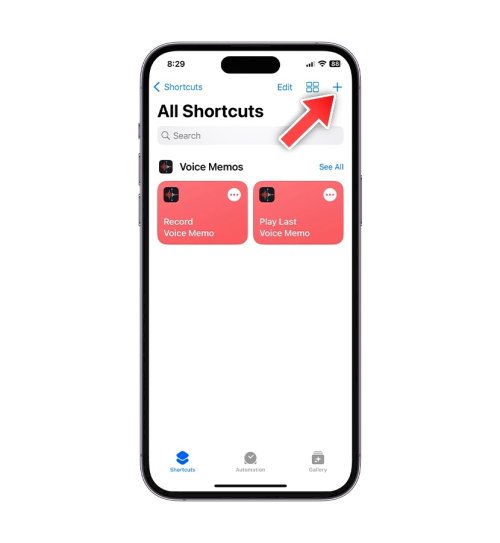
- Kısayol kurulum ekranında, ekranın üst kısmında bir dizi seçenek ve Kısayolun adını görürsünüz, ada dokunun ve ardından Yeniden Adlandır'ı seçin.
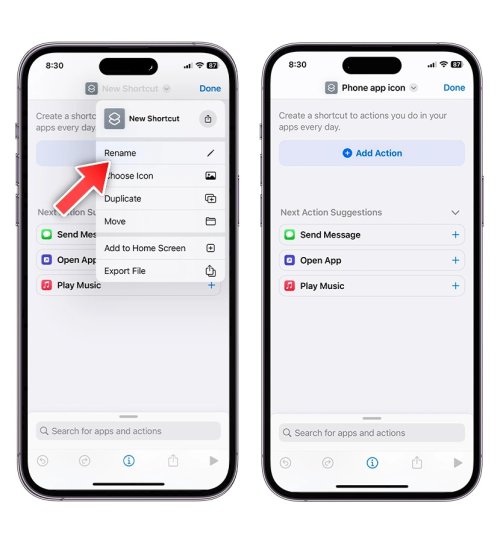
- Şimdi Eylem Ekle düğmesine dokunun .
- Bir sonraki sayfada, uygulama kısayolları oluşturmak için Uygulamayı Aç'ı arayın ve ardından Uygulamayı Aç seçeneğine dokunun.
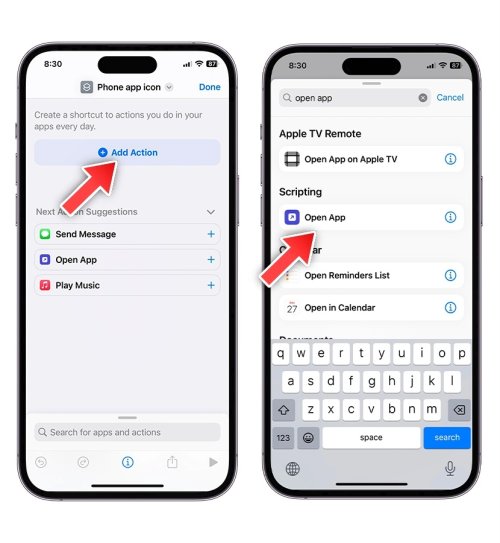
- Açık'ın yanına yerleştirilmiş mavi metinli soluk Uygulama kutusunu seçin .
- Artık iPhone'unuzda yüklü olan tüm uygulamaları göreceksiniz, özel simge kısayolu oluşturmak istediğiniz uygulamayı seçin.
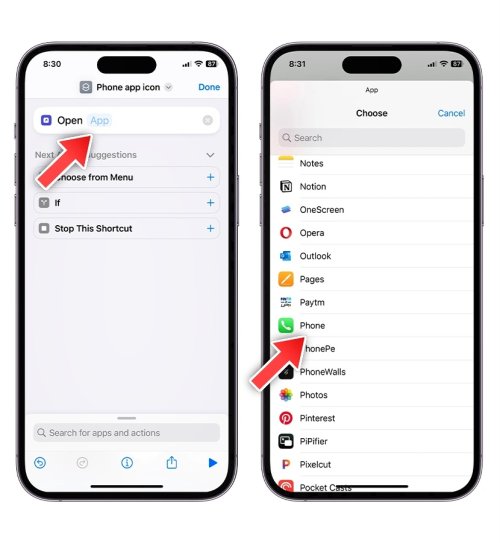
- Alt ortadaki bilgi simgesine (daire içinde bir "i") dokunun veya bunu daha sonra yapmak istiyorsanız bitti'ye dokunun.
- Ana Ekrana Ekle seçeneğini seçin.
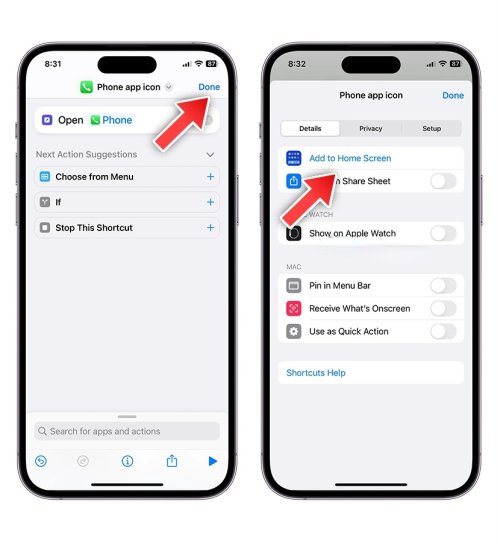
- Bir sonraki ekranda Kısayolun adını değiştirme ve uygulama simgesini özelleştirme seçeneğiniz vardır.
- Uygulama simgesini özelleştirmek için Ana Ekran Adı ve Simge altındaki simgeye dokunmanız yeterlidir. Simgeniz için anında fotoğraf çekme, iPhone'unuzda kayıtlı herhangi bir fotoğrafı seçme veya Dosyalar uygulamasından seçim yapma seçeneğiniz olacak. Tercihinize göre seçeneği seçin.Fotoğraflar veya Dosyalar'dan bir simgenin mevcut herhangi bir görüntüsünü seçerseniz, ekranınızda simge alanına atıfta bulunan vurgulanmış bir kutu göreceksiniz; tercihinize göre yakınlaştırmanız veya uzaklaştırmanız yeterlidir. İşiniz bittiğinde sağ alt köşedeki Seç'e dokunun.
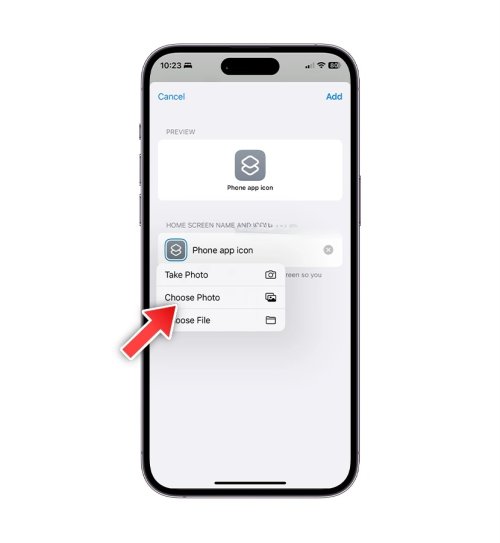 12. Fotoğraflar veya Dosyalar'dan bir simgenin mevcut herhangi bir görüntüsünü seçerseniz, ekranınızda simge alanına atıfta bulunan vurgulanmış bir kutu göreceksiniz; tercihinize göre yakınlaştırmanız veya uzaklaştırmanız yeterlidir. İşiniz bittiğinde sağ alt köşedeki Seç'e dokunun.
12. Fotoğraflar veya Dosyalar'dan bir simgenin mevcut herhangi bir görüntüsünü seçerseniz, ekranınızda simge alanına atıfta bulunan vurgulanmış bir kutu göreceksiniz; tercihinize göre yakınlaştırmanız veya uzaklaştırmanız yeterlidir. İşiniz bittiğinde sağ alt köşedeki Seç'e dokunun. 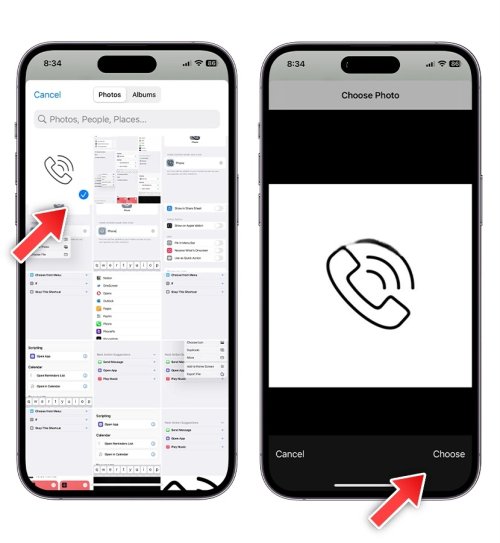
- Resimdekilere bakınız.
- Size uygun görünüyorsa Ekle'ye dokunmanız yeterlidir.
- Artık iPhone'unuzun ana ekranında uygulama kısayolunu göreceksiniz.
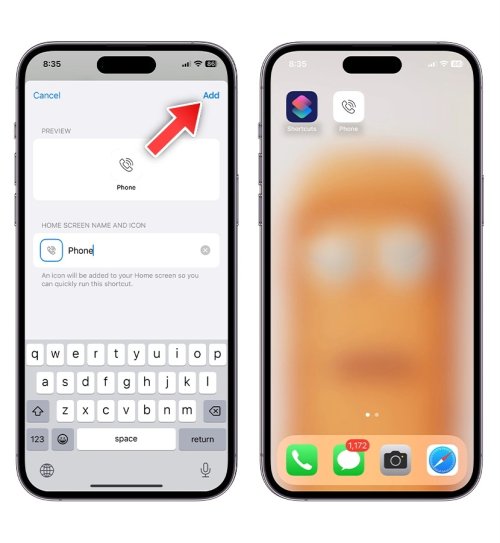 15. İşlemler bu kadar...
15. İşlemler bu kadar...

