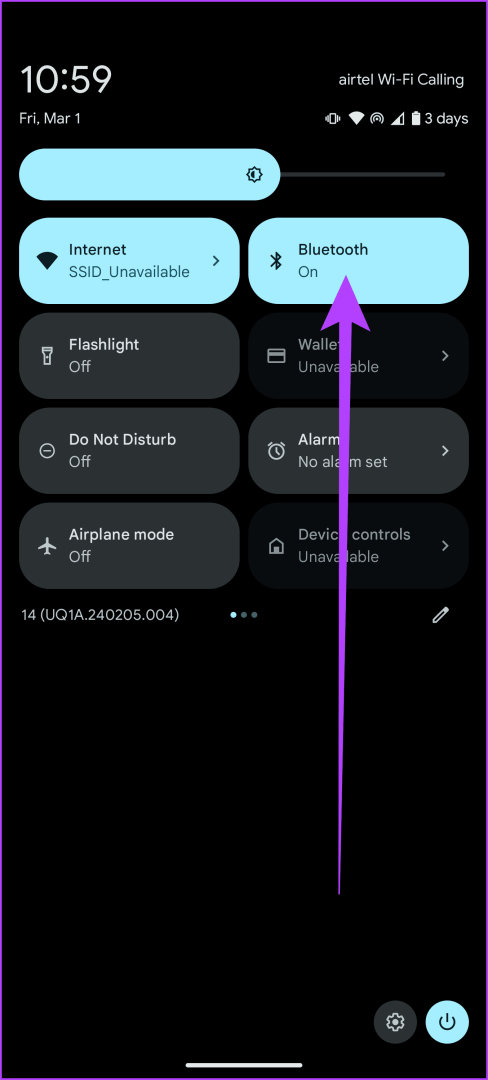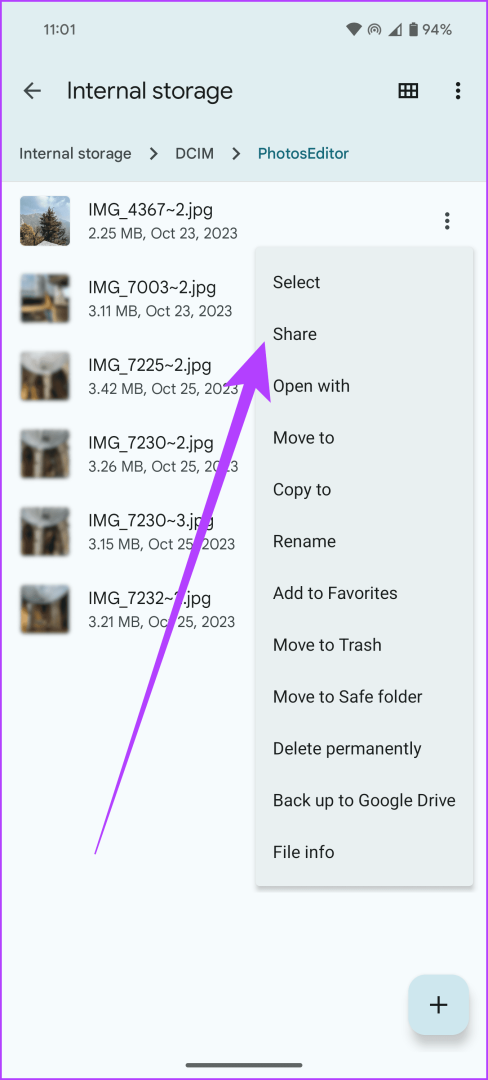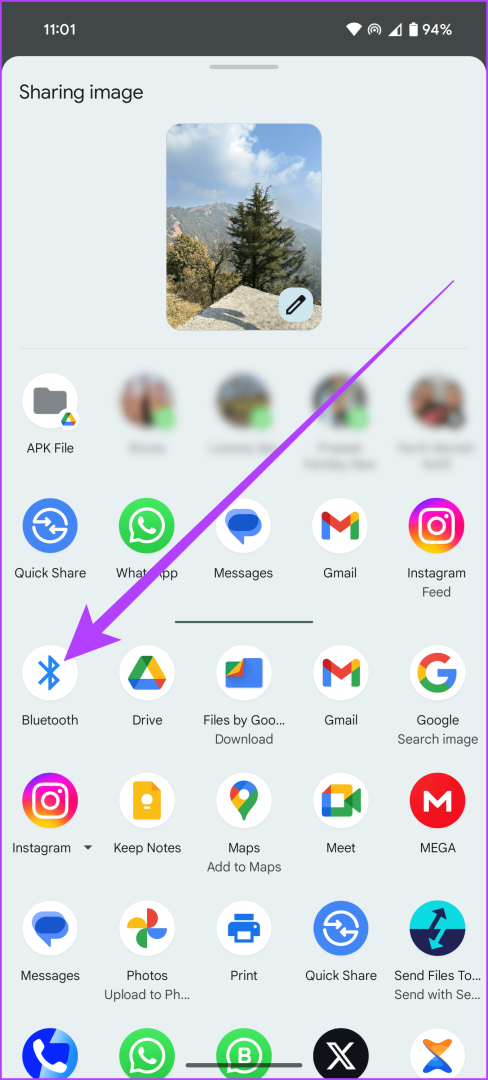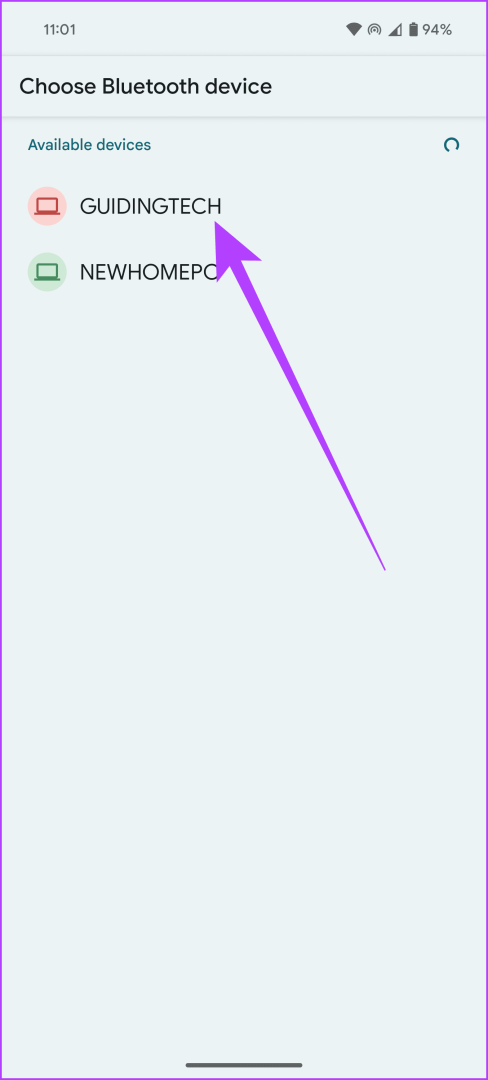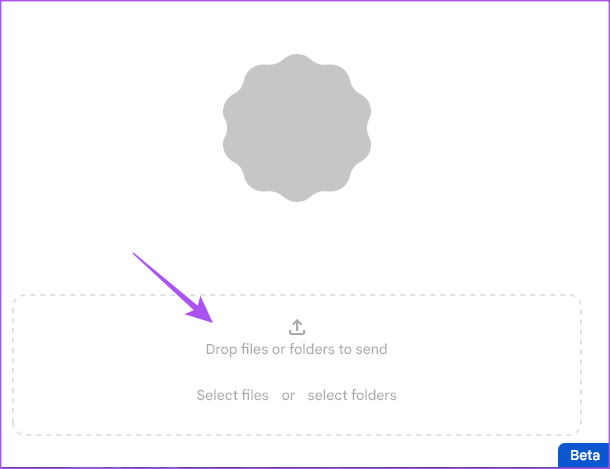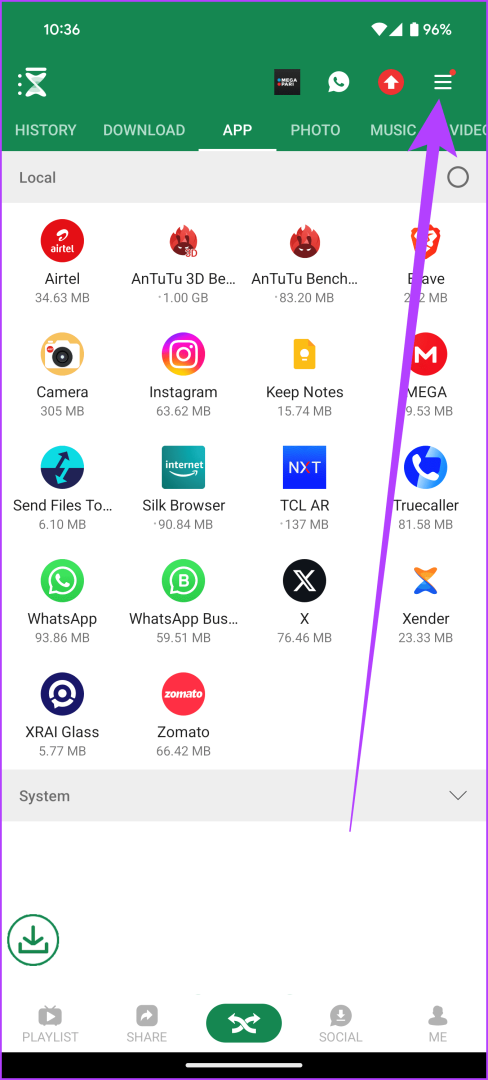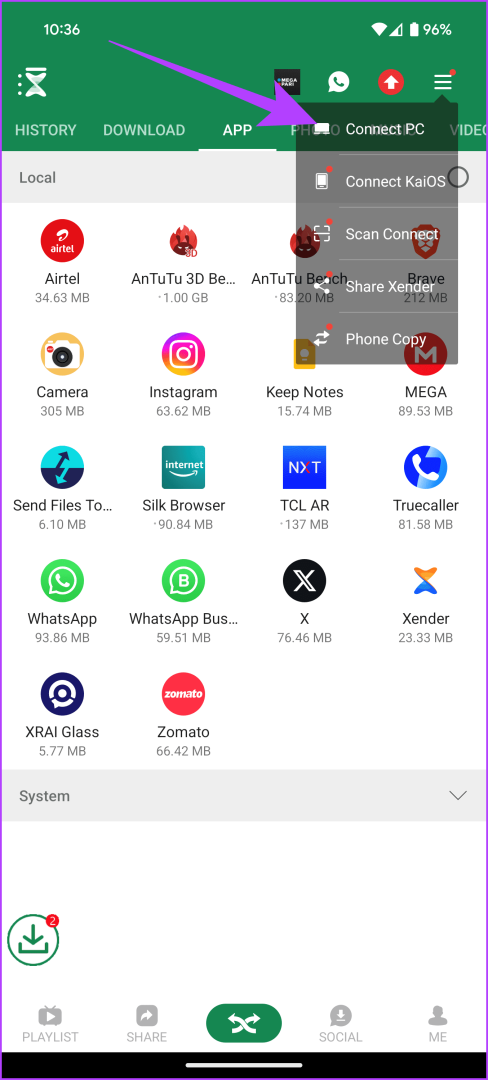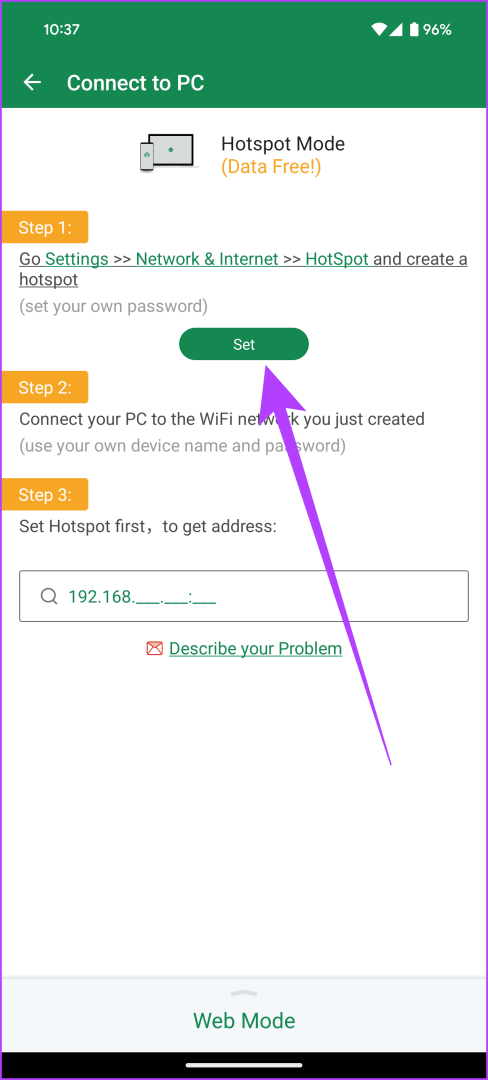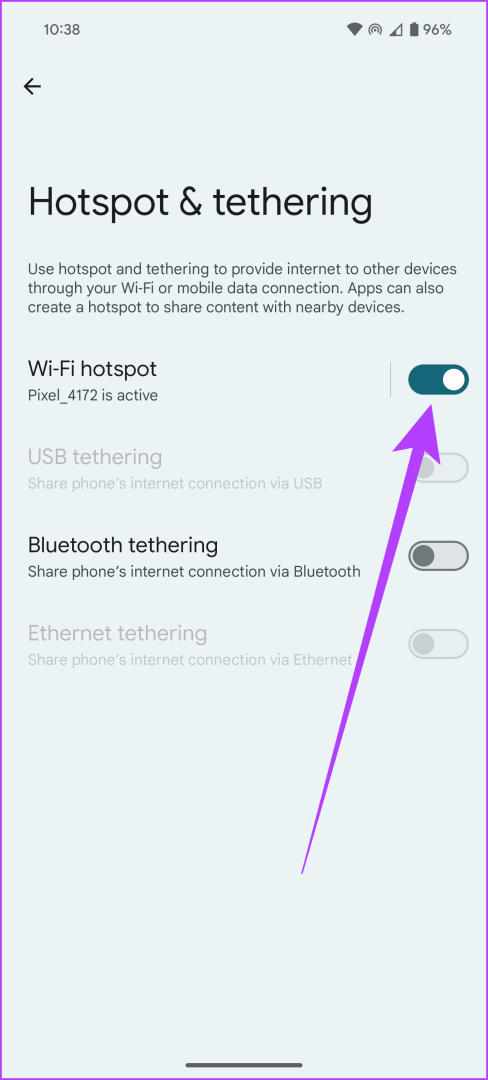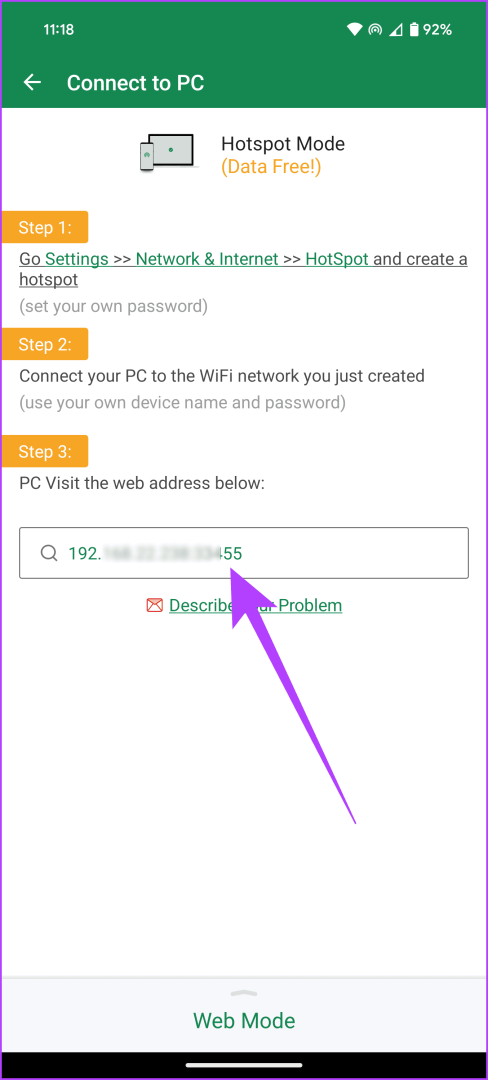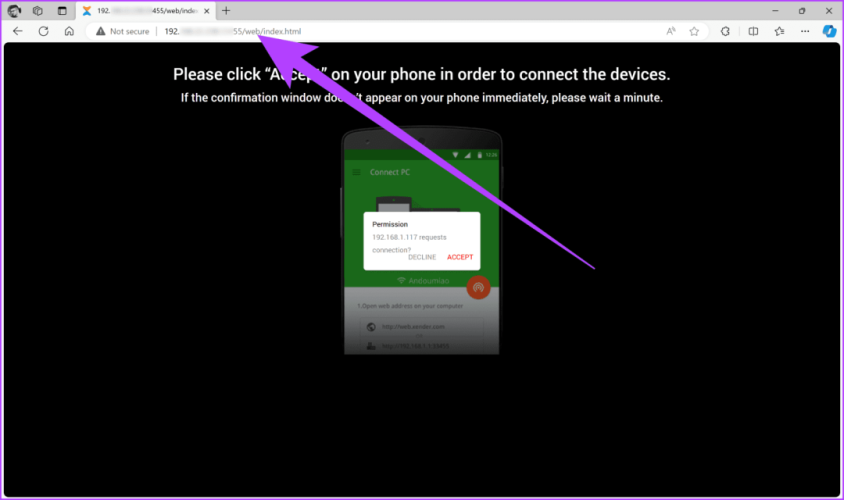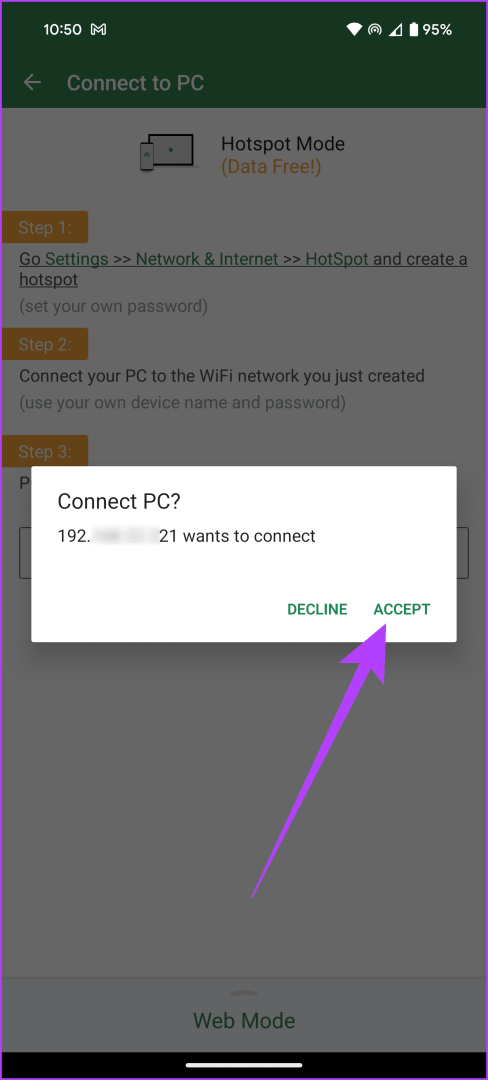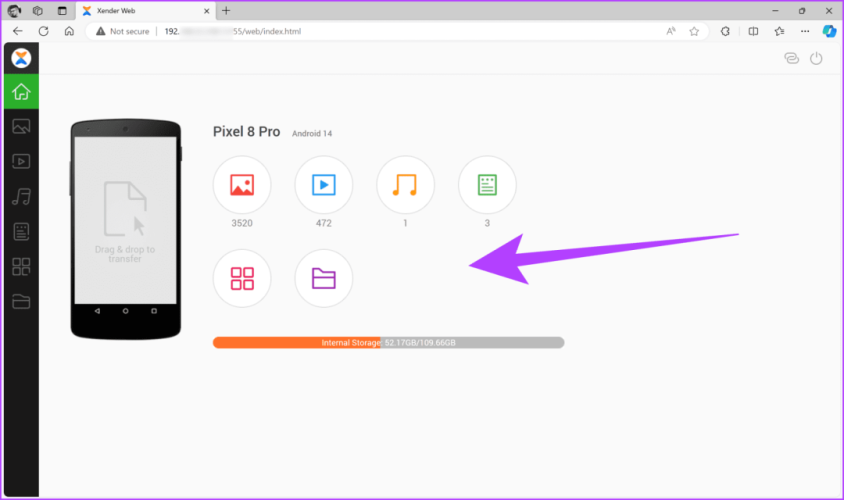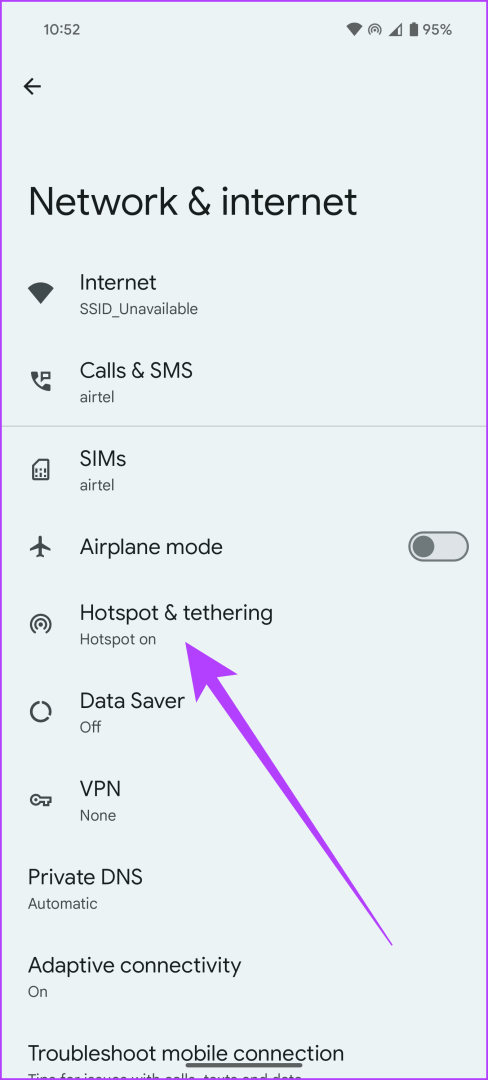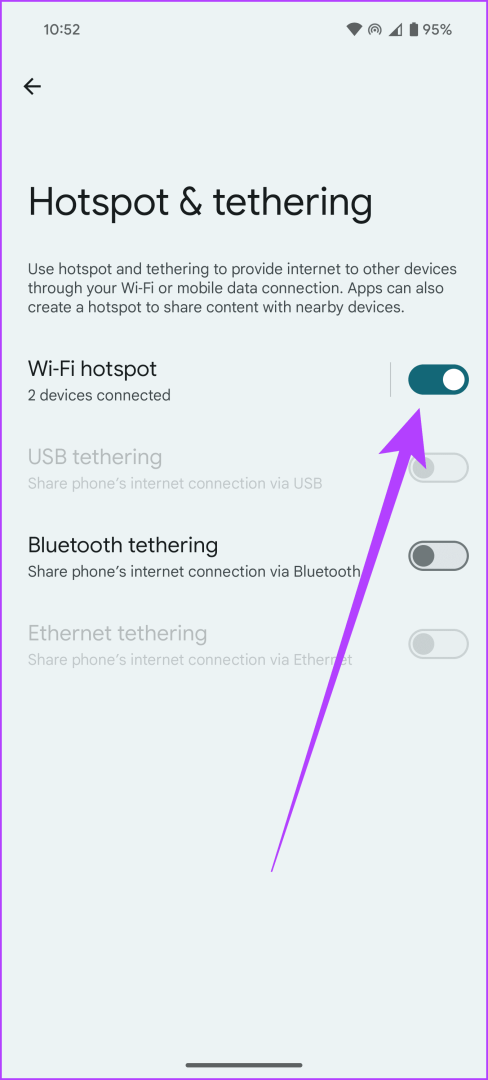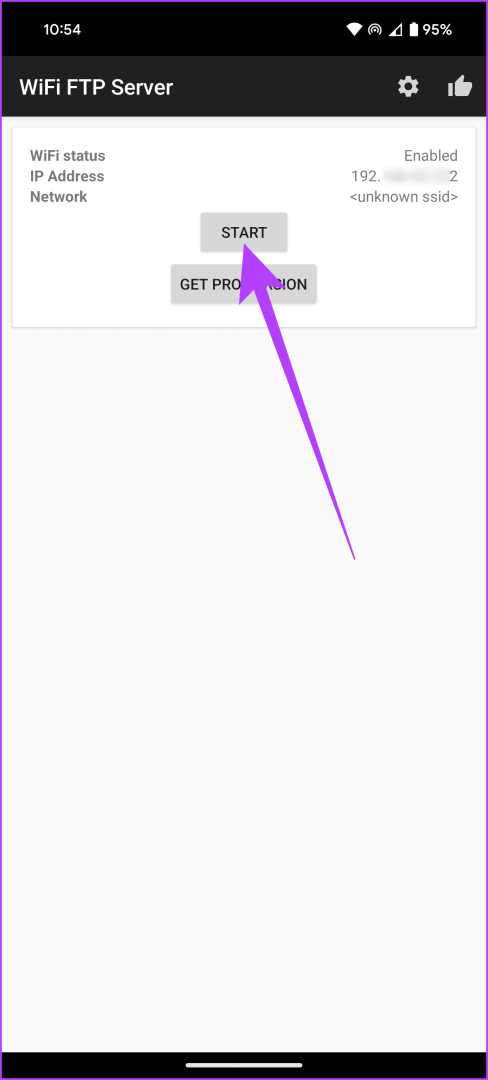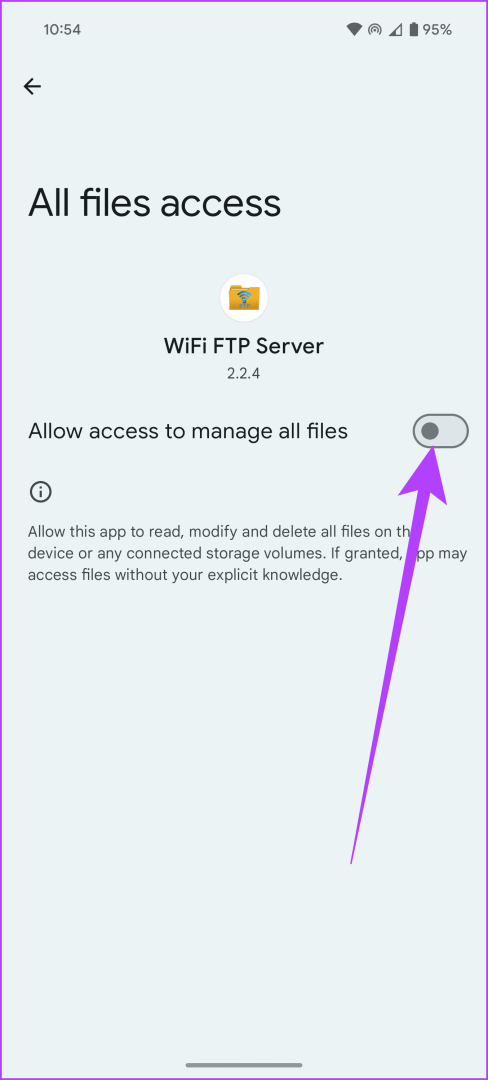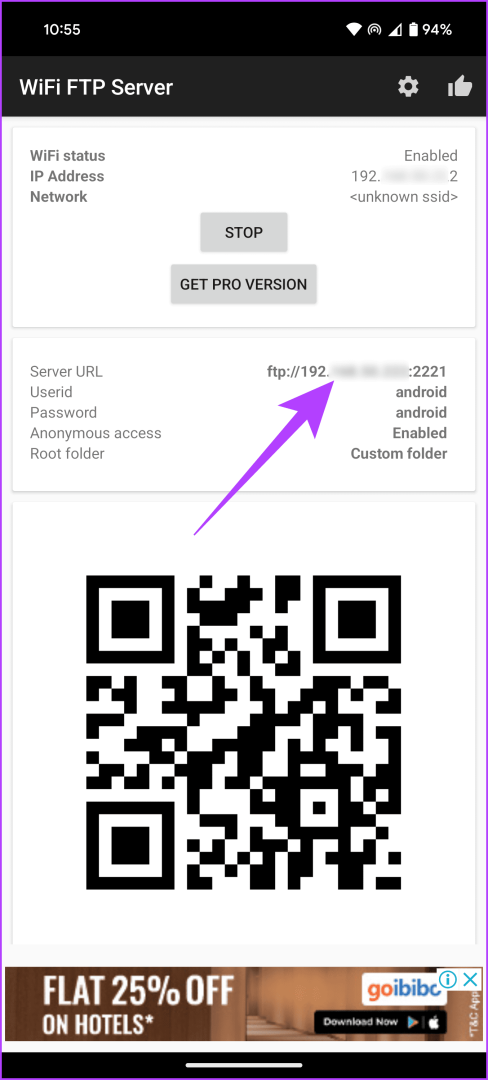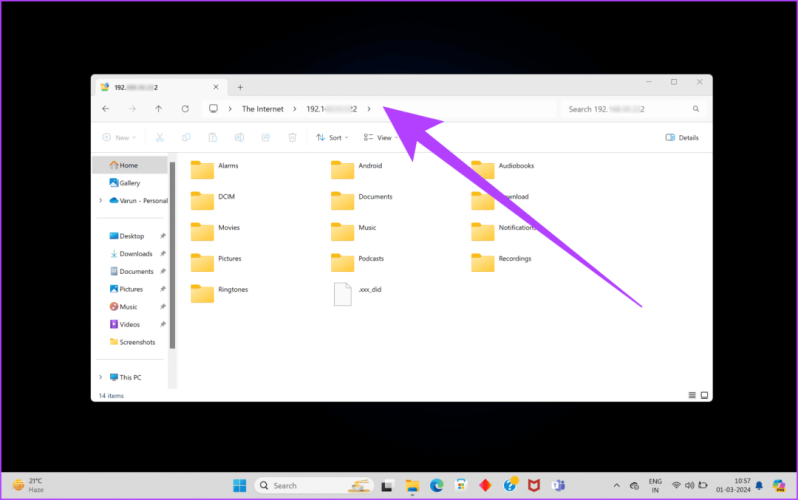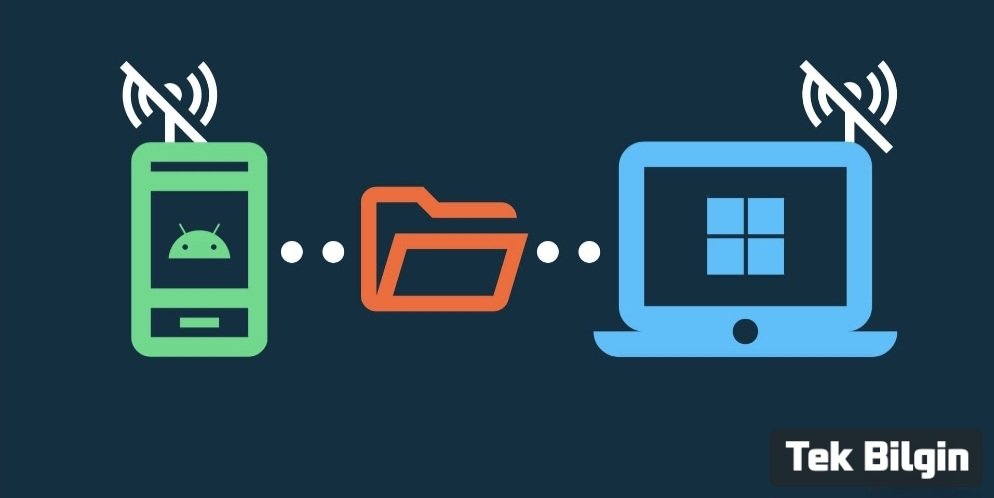
Günümüzün bağlantılı dünyasında, iş, eğitim veya kişisel nedenlerle cihazlar arasında dosya paylaşımı bir zorunluluk haline geldi. Bulut hizmetleri ve doğrudan internet tabanlı transferler popüler olsa da, kendinizi internet bağlantısı olmadan bulabileceğiniz zamanlar vardır. Ve USB kabloları eskiden başvurulan yöntem olsa da, çoğu kullanıcı her zaman yanlarında bir kablo taşımaz. Neyse ki, internet bağlantısına ihtiyaç duymadan Android cihazınız ve bilgisayarınız arasında dosya paylaşmanın birkaç yolu vardır.
internet bağlantısı olmadan bile Android telefonunuz ve bilgisayarınız arasında sorunsuz bir şekilde dosya paylaşmanıza olanak tanıyan birkaç yöntemi vurgulayacağız. Basit Bluetooth'tan üçüncü taraf uygulamalara ve özel FTP çözümlerine güvenmeye kadar her şeyi ele aldık. Hadi başlayalım.
1. Yöntem : Bluetooth Kullanımı
Bluetooth, kısa mesafelerde veri alışverişi için kablosuz bir teknoloji standardıdır. İnternet erişiminiz olmadığında Android cihazınız ve bilgisayarınız arasında dosya paylaşmanın kullanışlı bir yoludur. Çok uzun zamandır var olan bir teknoloji olmasına rağmen, en son standartlar daha fazla bant genişliğiyle daha hızlı aktarım hızlarına da olanak tanır. İşte dosya aktarımı için Bluetooth'un nasıl kullanılacağı.Adım 1 : İlk olarak, bilgisayarınızda Bluetooth'u etkinleştirin. Bunu yapmak için, Windows + I tuşlarına birlikte basarak Windows Ayarlarını açın. Sol taraftaki 'Bluetooth ve cihazlar' bölümüne tıklayın ve Bluetooth'un yanındaki geçişi etkinleştirin.
Cihazları Eşleştirme

Adım 2 : Benzer şekilde, Android cihazınızda Bluetooth'u da etkinleştirmeniz gerekir. Bunu yapmak için, Hızlı Ayarlar paneline erişmek için ekranın üstünden aşağı doğru kaydırın ve açmak için Bluetooth simgesine dokunun.
Adım 3 : Şimdi her iki cihazı eşleştirme zamanı. Bunun için Windows PC'nizde Cihaz ekle'ye tıklayın.
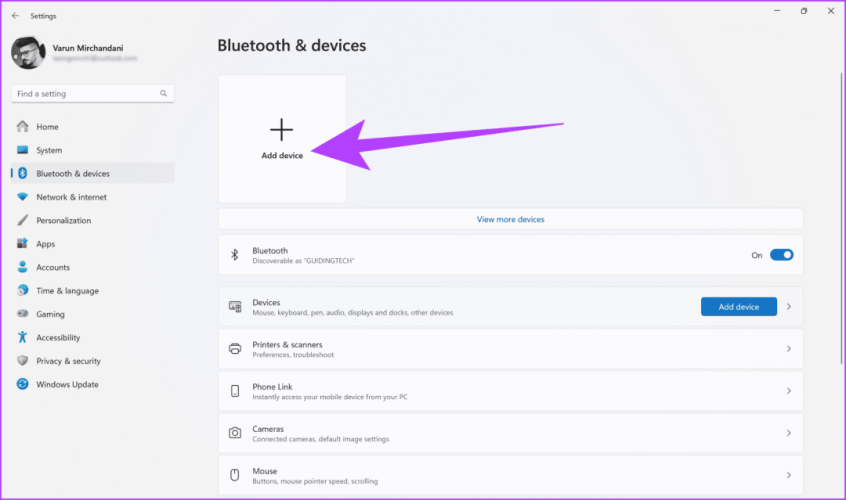
Adım 4 : Bu, kullanılabilir ve eşleşmeye hazır cihazların bir listesini göstermelidir. Listeden Android telefonunuzu seçin. Ardından cihazların eşleştirilmesine izin verin.
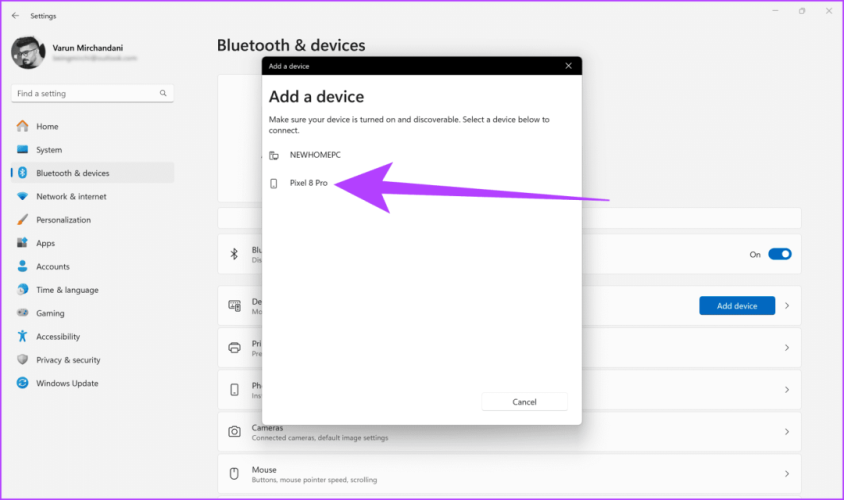
Adım 5 : Hem Windows PC'niz hem de Android akıllı telefonunuz artık eşleştirildiğine göre, dosyaları aktarmaya başlamanın zamanı geldi. İlk olarak, Windows PC'nizin hızlı ayarlar tepsisindeki Bluetooth simgesine sağ tıklayın ve 'Dosya al'ı seçin. Bu, PC'nizin artık dosya almaya hazır olduğu anlamına gelir.
Dosyaları Aktarma
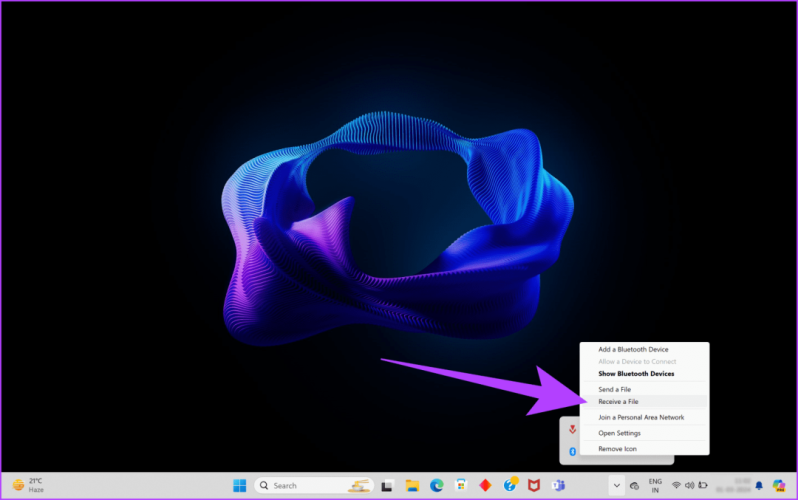
Adım 6 : Şimdi, Android telefonunuzda bir dosya yöneticisi açın ve paylaşmak istediğiniz dosyayı bulun. Dosyaya uzun basın ve Paylaş'ı seçin. Ardından, Paylaş sayfasından Bluetooth'u seçin.
Adım 7 : Şimdi kullanılabilir cihazların bir listesini görmelisiniz. Listeden PC'nizi seçin.
Adım 8 : Artık Windows PC'nizde bir transfer ilerleme çubuğu görmelisiniz.