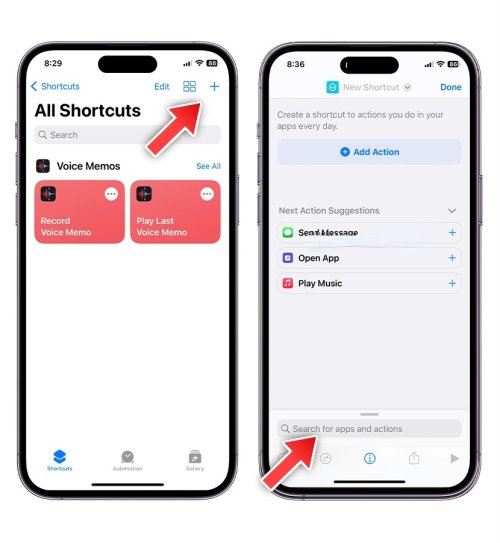
- Kısayollar uygulamasını açın ve sağ üst köşedeki + düğmesine dokunun .
- Bildirimleri Göster kısayolunu arayın , ardından onu seçin ve bitti'ye dokunun.
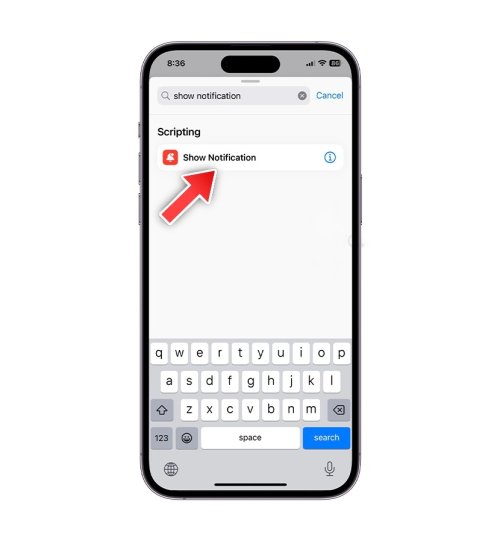
- Kısayollarım ekranında, özel simgeyle oluşturduğunuz kısayol için üç nokta seçeneğine dokunun .
- Daha sonra Arama seçeneğine dokunun.
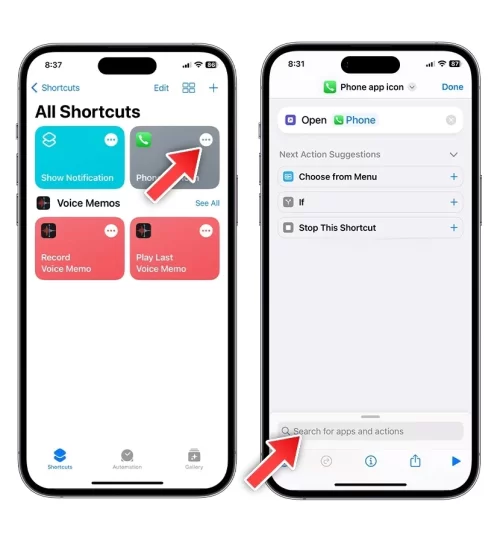
- Kısayolu Çalıştır'ı arayın ve ekleyin , ardından soluk Kısayol düğmesine dokunun.
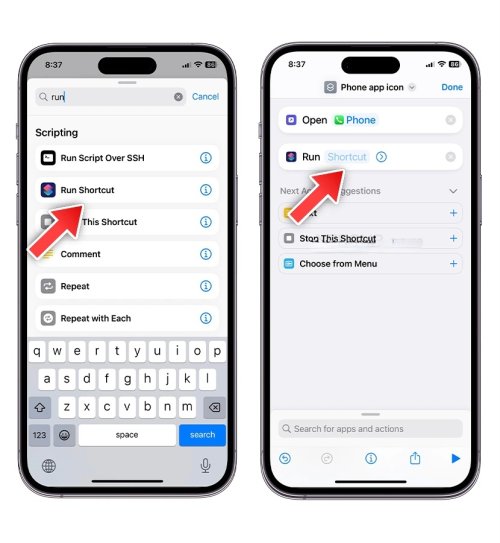
Kısayolda Bildirimi Göster'i seçin . İşiniz bittiğinde, Gösteri Bildirimi Kısayolunu Çalıştır'ı sürükleyip bırakın ve Uygulamayı aç eyleminin üzerine yerleştirin.
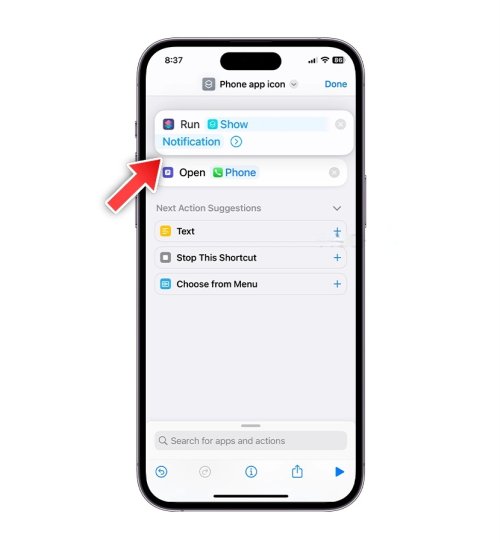
- Bitti'ye dokunun.
İşiniz bittiğinde, Ekran Süresi ayarlarında Kısayollar uygulamasına yönelik bildirimleri devre dışı bırakmanız gerekir. Kısayollar yalnızca birkaç kez çalıştırdıktan sonra görünür olacaktır; bu nedenle, yeni oluşturulan kısayolu önce birkaç kez açtığınızdan emin olun. Ardından Ayarlar'a gidebilir , ardından Ekran Süresi > Tüm Etkinliği Gör'ü seçebilir , sonuna kadar aşağı kaydırabilir, ardından Kısayol'a dokunabilir , dokunulamıyorsa önceki günü seçip Kısayollar ve Bildirimleri Devre Dışı Bırak'ı seçebilirsiniz.
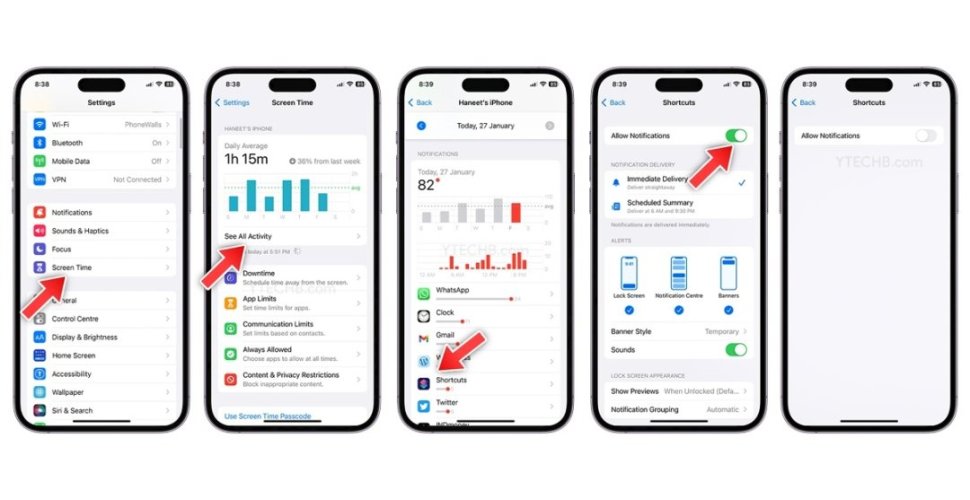
İPhone ana ekranı için uygulama simgelerini bulmak için en iyi yerler neresidir?
iPhone'lar için simge paketleri paylaşan pek çok üçüncü taraf web sitesi vardır; Etsy , iOS 14'ün piyasaya sürülmesinden bu yana özel simgeler için en popüler kaynaklardan biridir. Ancak Flaticon veya gibi üçüncü taraf PNG web sitelerinden bir dizi PNG de indirebilirsiniz. Icons8'i kullanın ve bunları özel simgelerle yeni simge kısayolları oluşturmak için kullanın.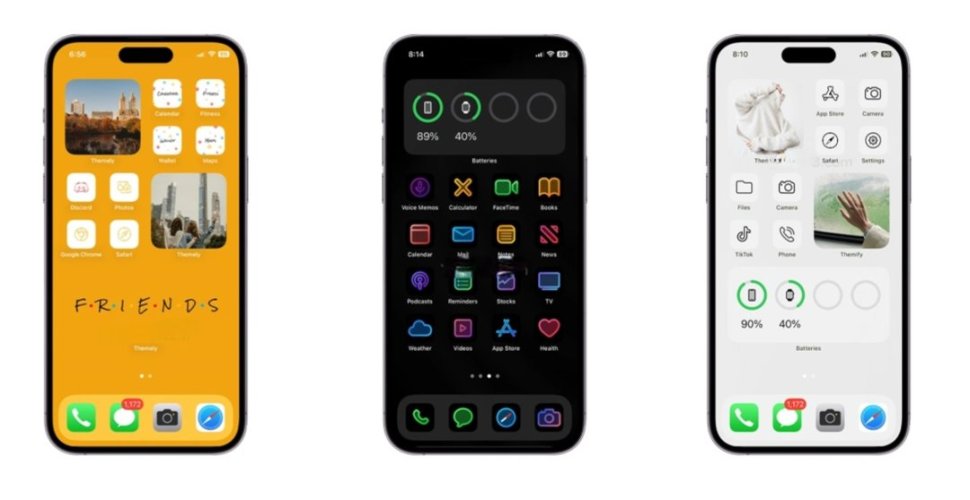
Üçüncü Taraf Uygulamaları Kullanarak iPhone'daki Uygulama Simgelerini Değiştirme
Günümüzde App Store'da bazı önceden oluşturulmuş temalara sahip bazı tema uygulamaları bulunmaktadır. Evet, tema, stok uygulamalar ve belirli üçüncü taraf uygulamalar için bir dizi simge içerir. Yani her uygulama için manuel olarak bir simge oluşturmanıza gerek yok; uygulama mağazasında çok sayıda tema uygulaması mevcut. Bu yazı için Moloko – temalar ve simgeler uygulamasını kullanıyorum.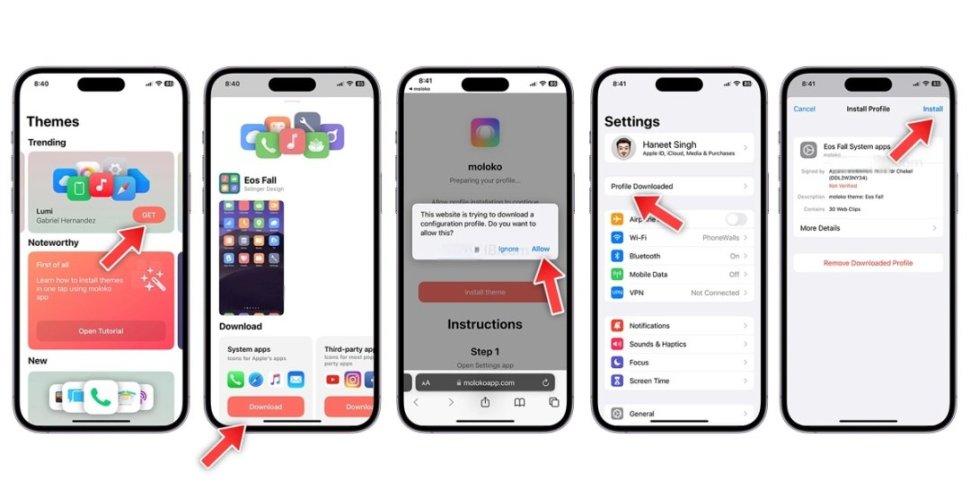
- iPhone'unuza herhangi bir üçüncü taraf tema uygulamasını indirin, bu eğitim için
kullanıyorum .Ziyaretçiler Göremez, Görmek için Giriş yap veya üye ol.
- Uygulamayı açın, önceden hazırlanmış bir sürü simge paketi bulacaksınız.
- Kişiliğinize uygun herhangi bir simge paketini seçin, Al düğmesine dokunun.
- Biraz aşağı kaydırın, ardından İndir düğmesine dokunarak Sistem uygulamaları ve Üçüncü taraf uygulamalar için simgeleri indirin.
- İPhone'unuza bir profil indirmeye başlayacak, İzin Ver düğmesine dokunun.
- Şimdi Ayarlar'a gidin ve Profil indirildi seçeneğine dokunun.
- iPhone'unuzda bir Yükleme Profili açılır ekranı göreceksiniz, yalnızca Yükle'yi seçin.
- Onay için şifreyi girin.
- İşte bu kadar, artık yeni ana ekran kurulumunu kontrol etmek için iPhone'unuzun ana ekranına dönebilirsiniz.

Eğitim için neden Moloko'yu seçtim? Bu, bir dizi önceden hazırlanmış tema içeren ücretsiz bir uygulamadır; ayrıca Theme Kit Aesthetic Icon Packs tarafından Ana Ekran Temaları ve Başlatıcı veya Fancy & Aesthetic Themes Kit geliştiricisi tarafından Themely: Icon Changer + Widgets gibi alternatifleri de deneyebilirsiniz . İsterseniz ücretli alternatifleri de deneyebilirsiniz.
Yani, bunlar iPhone'daki uygulama simgelerini değiştirmenin bazı kolay yollarıdır; eğer hala iPhone'daki uygulama simgesi özelleştirmesi hakkında bir şeyler öğrenmek istiyorsanız, yorum kutusuna bir yorum bırakın.
