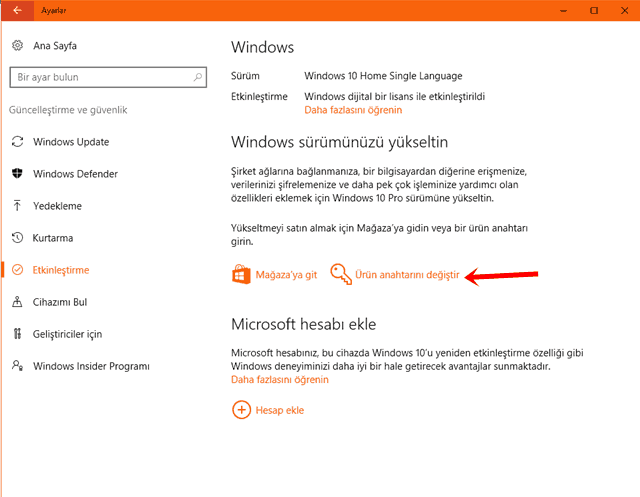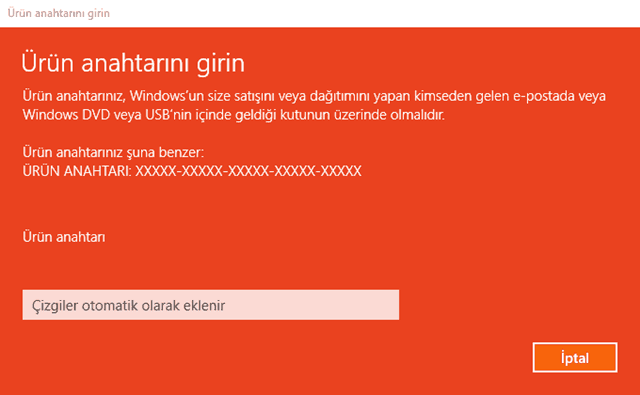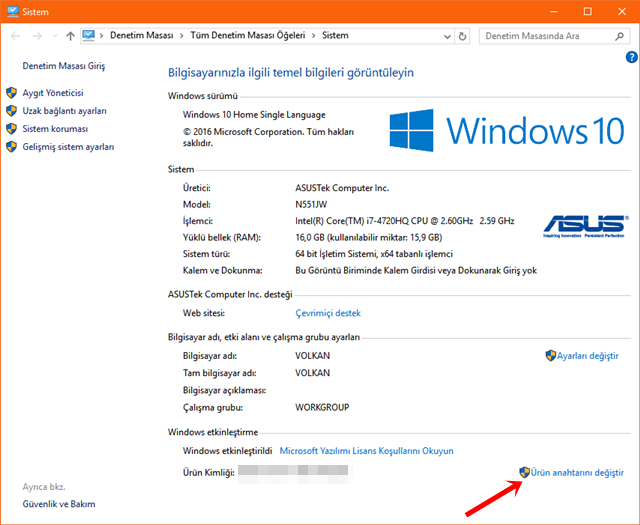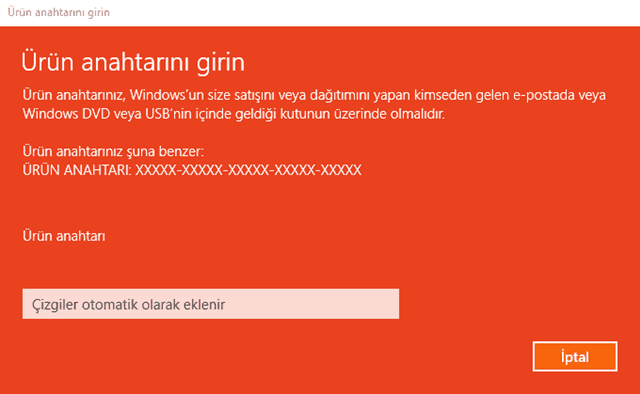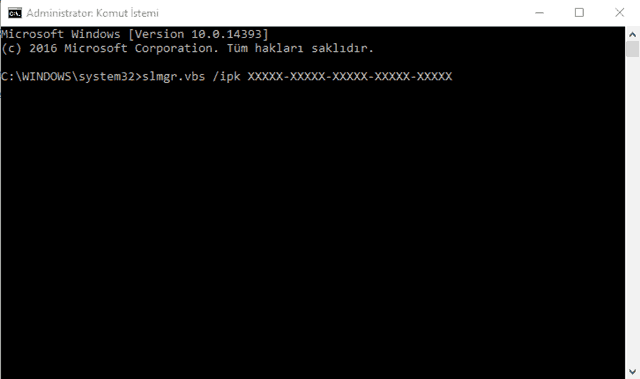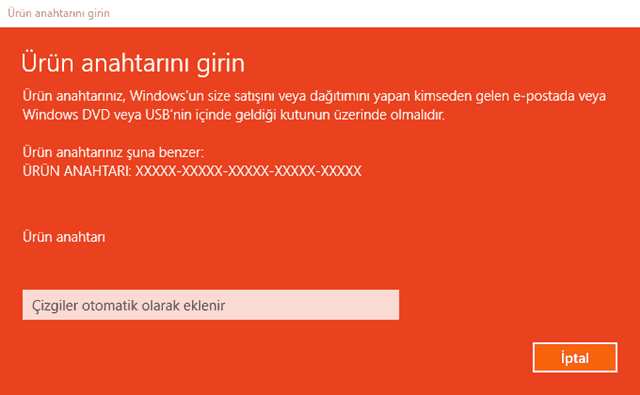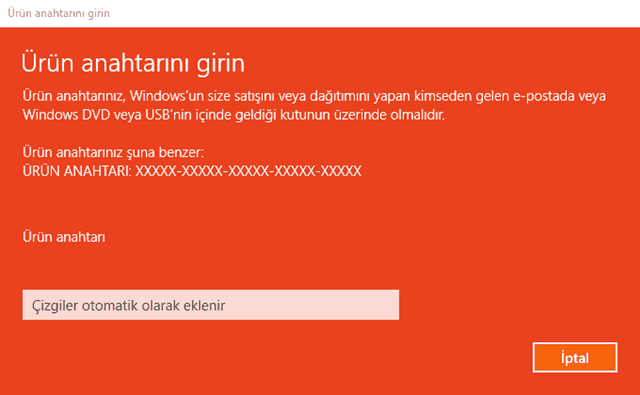Windows 10 Ürün Anahtarı Nasıl Değiştirilir?
Bu makalemizde Windows 10’da ürün anahtarını değiştirmenize yardımcı olmak için birkaç farklı yöntemi anlatıyoruz.
Windows 10’un orijinal bir kopyasını kullanıyorsanız, doğrulamak için aktivasyon işlemi yapmanız gerekiyor. Windows’un tek bir lisanslı kopyasının izin verilenden fazla kullanılmadığından emin olmak için benzersiz bir ürün anahtarı kullanılır.
Bazı durumlarda ürün anahtarını değiştirmeniz gerekebilir. Windows 10’u ilk kez kullanıyorsanız ve kurulum sırasında bir ürün anahtarı sağlanmadıysa veya yükseltmek için genel bir ürün anahtarı kullanılmışsa işletim sistemini etkinleştirmek izmir escort için yeni ve geçerli bir ürün anahtarına ihtiyacınız olacaktır. Biz de izmir escort bayan bu makalemizde, Windows 10 ürün anahtarını değiştirmeniz için 5 farklı yöntemi sizlere anlattık.
Windows 10 Ürün Anahtarını Ayarlar’ı Kullanarak Değiştirmek
Windows tuşu + I kısayolunu kullanarak Ayarlar’ı açıyoruz ve Güncelleştirme ve Güvenlik > Etkinleştirme > Ürün anahtarını değiştir adımlarını izliyoruz.
Açılan ekranda size verilen 25 haneli ürün anahtarını giriyoruz ve İleri tuşuna tıklıyoruz. Windows etkinleştirildi uyarısından sonra ekranı kapatabilirsiniz.
Windows 10 Ürün Anahtarını Denetim Masası Kullanarak Değiştirmek
Windows tuşu + X kısayolunu kullanarak açacağımız menüden Sistem’i seçiyoruz. Bunun ardından, alt kısımdaki Ürün anahtarını değiştir butonuna tıklıyoruz.
Elimizde bulunan 25 haneli ürün anahtarını girdikten sonra İleri tuşuna basıyoruz ve Windows etkinleştirildi uyarısını gördükten sonra pencereleri kapatıyoruz.
Windows 10 Ürün Anahtarını Komut İstemi Kullanarak Değiştirmek
Bu yöntemde de Windows’un Komut İstemi’ni kullanarak ürün anahtarı değiştireceğiz. Windows tuşu + X kısayolunu kullanarak açacağımız listede Komut İstemi (Yönetici) seçeneğine tıklıyoruz. Komut satırına ise şu komutu yazıp Enter tuşuna basacağız:
slmgr.vbs /ipk XXXXX-XXXXX-XXXXX-XXXXX-XXXXX
Yukarıda XXXXX şeklinde gördüğünüz yere ürün anahtarınızı yazmalısınız. Ürün anahtarınızı doğru yazdıysanız, diyalog penceresinde “XXXXX-XXXXX-XXXXX-XXXXX-XXXXX ürün anahtarı başarıyla yüklendi” uyarısını görebilirsiniz.
Windows 10 Ürün Anahtarını SLUI 3 Kullanarak Değiştirmek
Bu yöntemde de Windows tuşu + R kısayolunu kullanarak Çalıştır konsolunu açıyoruz ve slui.exe 3 yazıp Tamam butonuna tıklıyoruz. Windows etkinleştirme penceresi açıldığında 25 haneli ürün anahtarınızı girip, İleri tuşuna tıklamanız gerekiyor. Etkinleştirme başarıyla sonuçlandığında “Windows etkinleştirildi” mesajını görebilirsiniz.
Windows 10 Ürün Anahtarını CHANGEPK Kullanarak Değiştirmek
Son yöntemimizde de yine Windows tuşu + R klavye kısayolunu kullanarak Çalıştır konsolunu açıyoruz ve changepk.exe yazıp Enter tuşuna basıyoruz. Karşınıza Windows etkinleştirme penceresi açılacaktır. Elinizdeki 25 haneli ürün anahtarını girdikten sonra İleri butonuna tıklayabilir ve Windows 10’u etkinleştirebilirsiniz.
Windows 10 ürün anahtarı değiştirme için yöntemlerimiz bunlar. Her ne kadar çoğunlukla Ayarlar uygulamasını kullanarak etkinleştirme işlemini yapacak olsanız da bu işlem için pek çok alternatif bulunuyor.
Windows Mağaza’dan yeni bir lisans satın alarak işletim sistemini yükseltmeye çalışıyorsanız, ürün anahtarı ile ilgili her şey sizin için otomatik olarak yapılacaktır. Ayrıca; sisteminizin ürün anahtarını değiştirmek için bir yönetici hesabıyla oturum açmış olmanız gerektiğini ve işlemi tamamlamak için internete bağlı olmanız gerektiğini unutmayın.